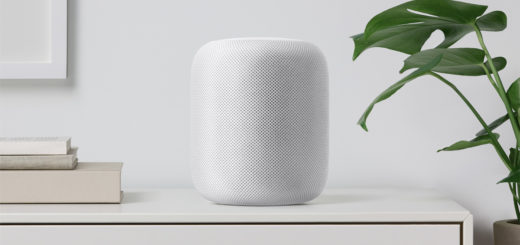How to translate text everywhere with iPhones, iPads, Macs
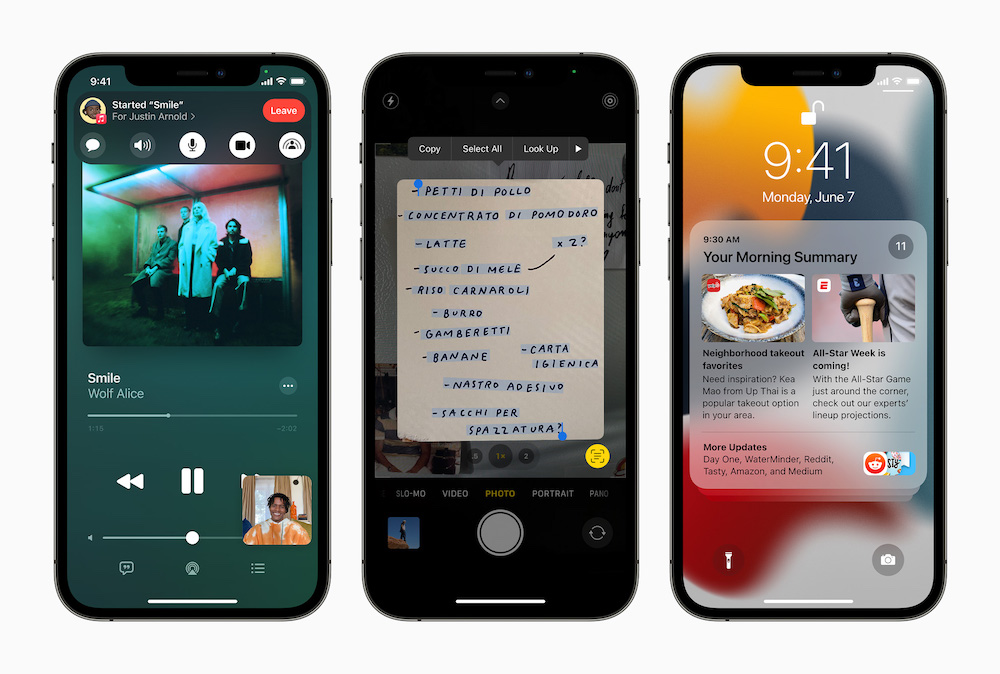
LiveText is an exciting feature coming to Apple equipment
Your iPhone, iPad or Mac may not be your passport just yet, but from iOS 15 will help you get around with built in translation that lets you translate text in any app that can select it, now including photos.
Here’s how it works.
How to translate text almost anywhere
You can translate text in any application that lets you select it. It’s really easy to do, just follow these steps:
- Select the text you wish to translate.
- The text selection window will appear (usually) above the selected text.
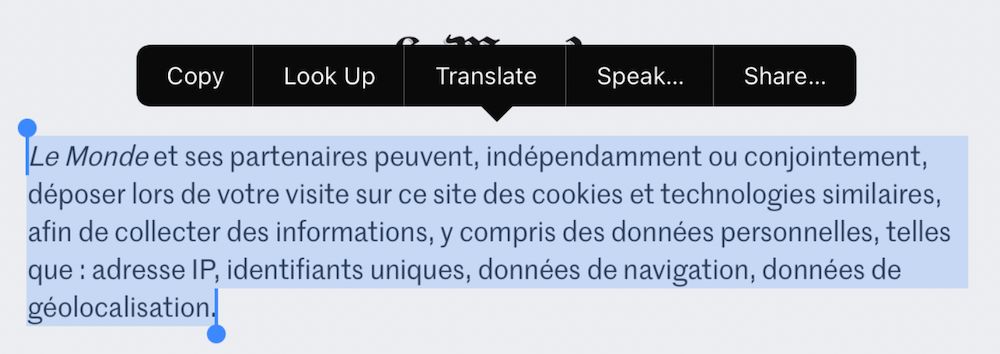
Once you select text in any application you just need to tap the translate button
- Look closely and beside Copy and Look Up you will find a new Translate item.
- If you don’t see that option, tap the right arrow to access it.
- Tap Translate and you’ll receive a translation of the selected text.
If you look, you’ll see that beneath the translation you’ll find a play button, which will speak the text for you.
You can also copy the translation, change both the translation and original language to any of the 12 supported languages. If you drag the box up you’ll also fin an Add to Favorites and Open in Translate button.
How to use on device translation
While the default behavior is to ask Siri’s servers to provide the translation, you may need translation to take place on the device. You can arrange this, but you’ll need to open Settings>Translate and enable On-Device mode before you can do so. You’ll also need to download the languages that you want to translate offline.
Why would you want to?
It’s best to do this before you travel or if you think you’ll need to translate material when you are in the air, in a tunnel, or otherwise offline.
How to translate a web page
If you navigate to a web page in a language you don’t understand look to the AA button in the browser, tap that and choose Translate. You’ll be asked to set the language (if you have more than one downloaded) and Apple’s system will then translate the page for you. This is super-useful.
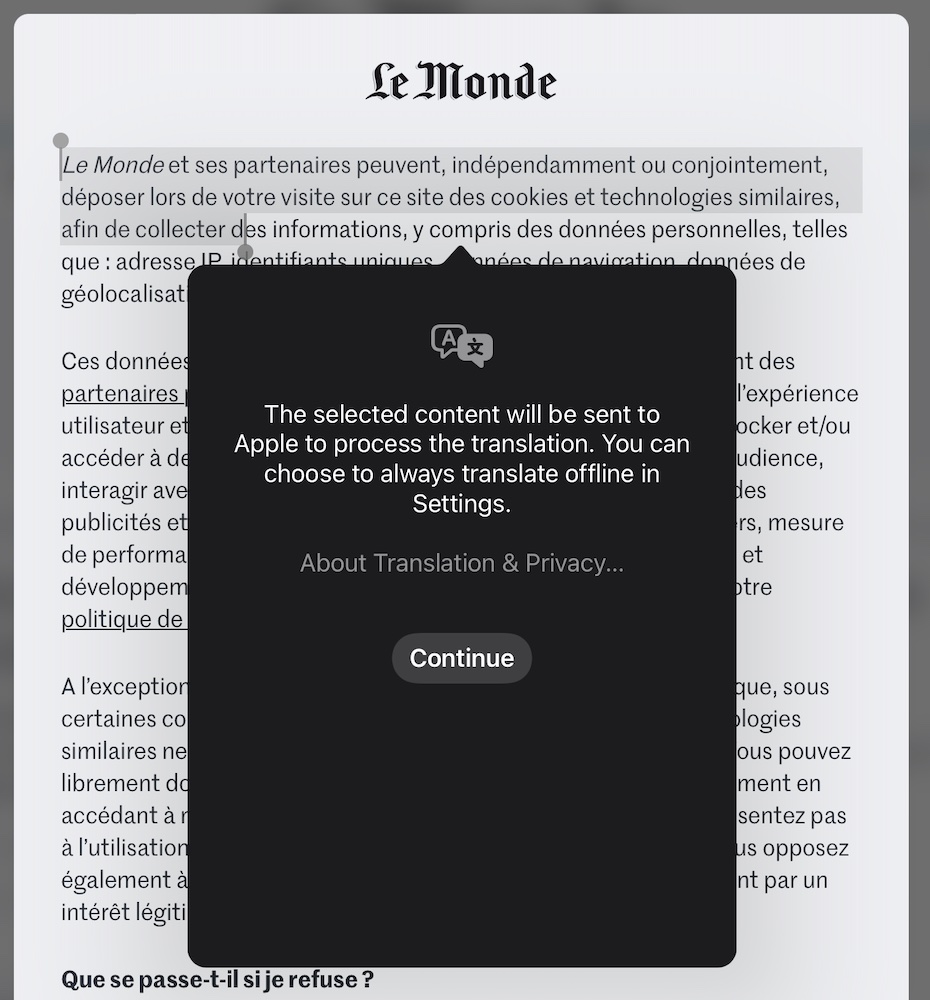
Selecting text on a web page, tap translate, choose the language and you get the translation
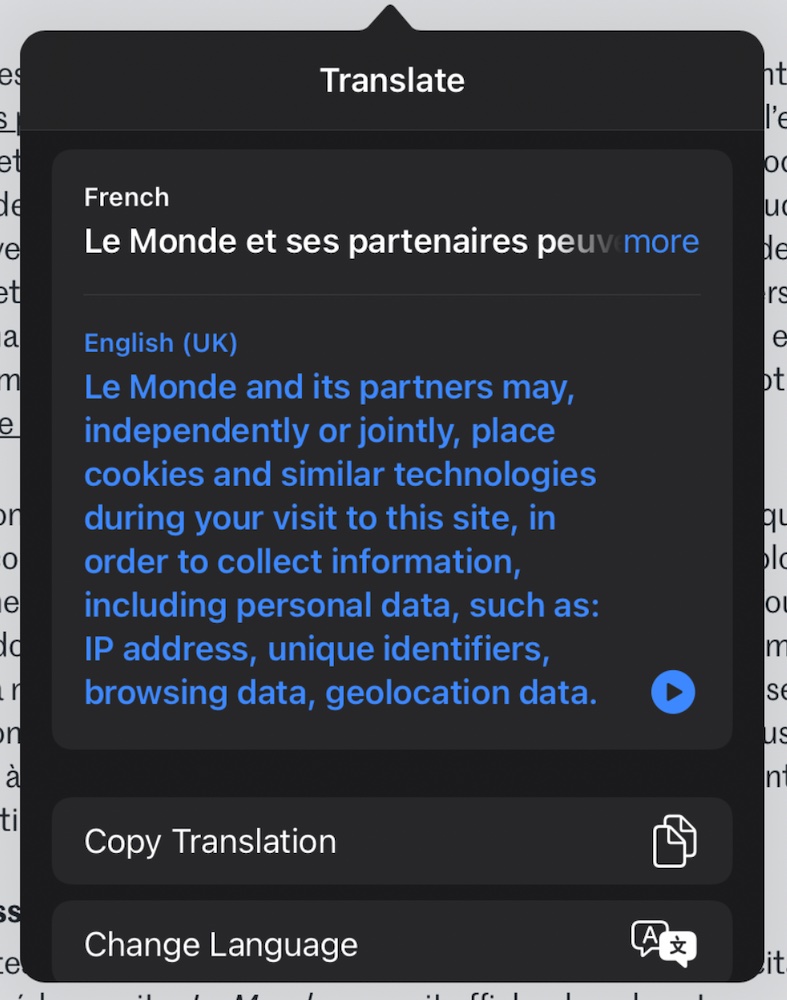
Translated Text
How to use Apple’s Translate app
Available since iOS 14, Apple’s Translate app is incredible. It offers side-by-side conversation views so you can use it to enable you to speak with and understand others in their language. It’s capable of automatically translating what it hears without tapping the microphone button, and also powers all the system wide translation Apple’s devices can now do. That includes translation on websites.
To speak with someone:
- Open Translate and choose your two preferred languages.
- Tap the Microphone button and speak. The app will detect when you finish talking and translate what you have said.
- Then tap the mic again and ask the other person to talk and this will also be translated.
- You can even tap words to see the dictionary definition.
TIP: If you are using Translate to help you learn a language then use the favorite (star) button. This lets you curate a collection of key phrases you may want to make frequent use of. To remove a Favorite from the collection, swipe left and tap ‘Unfavorite’.
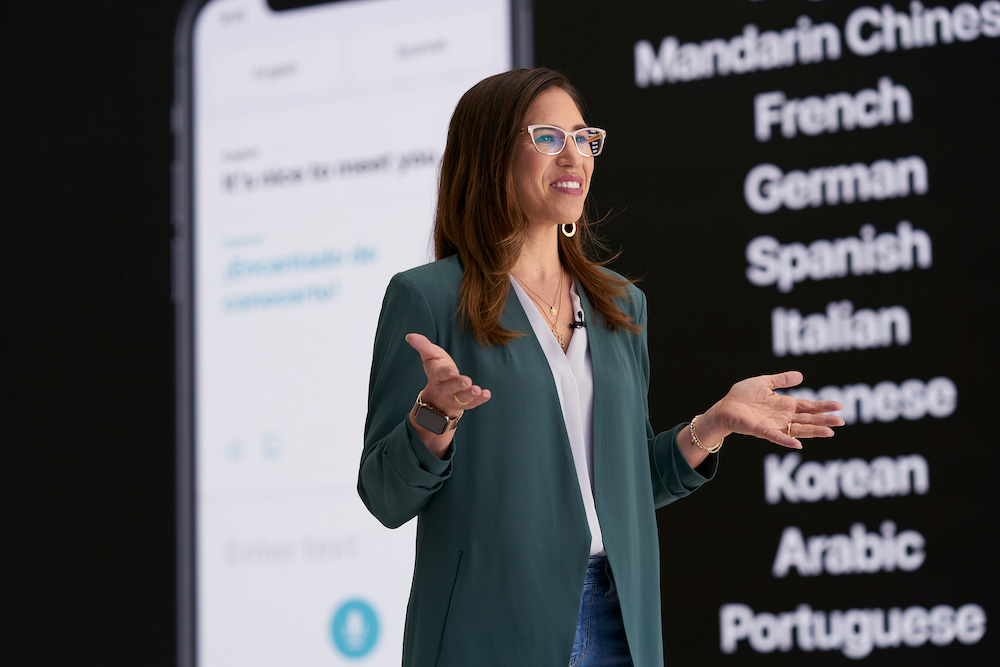
Launched in 2020 at WWDC Translate can translate conversations privately.
What languages are supported by Translate?
You can use translate to handle conversations around all these languages.
- Arabic
- English (UK)
- English (US)
- French (France)
- German (Germany)
- Italian (Italy)
- Japanese
- Korean
- Mandarin (China Mainland)
- Portuguese (Brazil)
- Russian
- Spanish (Spain)
How to use Siri to translate
You can use Siri to help you get around in a place in which a language foreign to you is used. Just ask for help in this format: “Translate I need a really good holiday into Portuguese.” Siri will translate that phrase, along with a Play button so you can use it to play what you want to say. Tap the card to open it in the Translate app, as you may do when speaking to someone at a ticket office or hotel concierge.
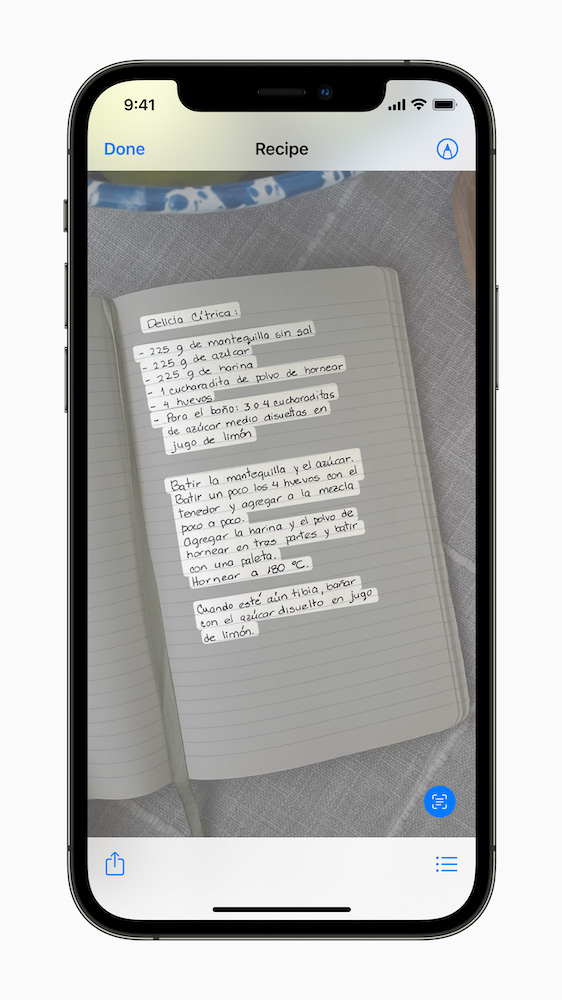
Live Text will be such a useful new feature
New in 2021: How to use Live Text
Live Text is incredibly powerful. It makes use of the camera on your iPhone, iPad or Mac and a little machine intelligence to identify text wherever it appears, even in a photo. You can then select that text just like any other text. You can also translate what’s written in seven languages: English, Chinese, French, Italian, German, Spanish, and Portuguese.
Here’s what to do:
- Open the Camera and point it at the text
- Tap the area including text, yellow corners should appear around the text.
- You’ll now need to tap the Live Text icon, which is a little yellow button overlaid above the lower right section of the image.
- Now you have selected the text you can use Translate to make sense of it. You can also copy it, search for it online, and use all the options in your Share pane.
Can I use LiveText with my old photos?
Yes. In iOS 15 open the app and select an image. You should see a (blue in the beta) round button that features four rounder corners and horizontal lines denoting text. Tap this and then select the relevant text. Now you can translate, copy and share text taken from your image.
Live Text also works in most apps that suppor the camera, such as Notes. Just tap select Text from Camera and point it at the text you want to use. Live View will automatically recognize and grab that text.
Tip: Point the camera at a sign containing an email address or phone number and Apple’s data detector kicks in and lets you send mail or call the number with a tap. Or find an address using Maps.
Live Text works on an M1 Mac, iPhone or iPad with an A12 Bionic or later running iOS 15/iPad OS 15, so that’s an iPhone XS or later, a 2020 or later iPad Pro. The fifth gen iPad mini, iPad Air 2019 and later, and iPad 2020 are also supported.

Never stop kicking!
More things to learn
Take a look at the many other improvements coming to your Apple devices:
- How to make Safari tabs great again on iPadOS 15
- What’s new in Reminders on iPhone, iPad and Mac?
- How to use iCloud Data Recovery on iOS and Mac
- iOS 15: How Apple makes it easier to find stolen iPhones
- What is Apple’s Digital Legacy and how do you use it?
- How to make Safari tabs great again on iPadOS 15
- What to do if Universal Clipboard stops working
- How to change the size of text for specific apps in iOS 15
- 12 Siri commands that work offline in iOS 15 and later
- How to use QuickNotes on iPad and Mac
- How to use Low Power Mode on iPad and Mac
Please follow me on Twitter, or join me in the AppleHolic’s bar & grill and Apple Discussions groups on MeWe.