How to troubleshoot Apple Silicon Macs

Apple’s M1 Macs change the way you access Recovery Mode. Here’s what you do to troubleshoot one of these machines.
The first Apple Silicon Macs with the M1 chip are fast performers that use a lot less energy than the computers they replace, but the new processors also mean the way you access Recovery Mode has changed. This is what you need to know.
What is Recovery Mode?
Recovery Mode is the built-in recovery feature in all Macs. You can use it to restore files from Time Machine backups, reinstall the system, repair the disk, start up in safe mode and all the other useful disk verification and protection tools we’re used to using on Intel Macs.
Most Mac users will make use of Recovery Mode at some point in time, often when they choose to sell their old Mac to upgrade to a new machine.
Some (but not all) of the tools provided within Recovery Mode require an Internet connection. You need a connection to reinstall the OS, for example.
What has changed in Recovery Mode?
The most significant change in Recovery Mode between Intel and Apple Silicon Macs is that you access the mode in a different way.

The Mac mini is a fantastic machine with the M1 chip inside
How to access Recovery Mode on Intel Macs
Intel Macs require you hold down the Command and R key as you launch your Mac until the Apple logo appears and you get to access the mode.
How to access Recovery Mode on Apple Silicon
It’s slightly different on Apple Silicon Macs.
- Shut your Mac down.
- Press and hold the power button on your Mac until the words, “Loading Start-up Options” appear.
- Click Options and then tap Continue.
- You may be required to enter the password for an administrator account on the machine.
What tools are provided in Recovery Mode?
If you’re familiar with using this mode, then the tools provided should seem familiar. They include:
Tools to restore data from a Time Machine backup, one to reinstall macOS, Get Help Online, which launches Apple’s support pages, Safari (so you can get troubleshooting information from Apple), and Disk Utility.

Additional tools include Terminal, Start-up Security Utility, Network Utility, and a disk sharing tool. In the event you have more than one start-up disk you can also choose which of your disks to use as the start-up drive from here.
How to start in safe mode
Apple Silicon Macs also change the way you launch your computer in Safe Mode. In this mode your Mac launches with the bare minimum of software drivers and applications. This helps when troubleshooting misbehaving Macs, particularly when the machine has start-up problems or seems to be working at a slower pace than normal.
When you launch in Safe mode, your Mac will check your start-up disk, so start up and restart will take a little longer, though not all your Mac applications (video, file sharing and others) will work.
Warning
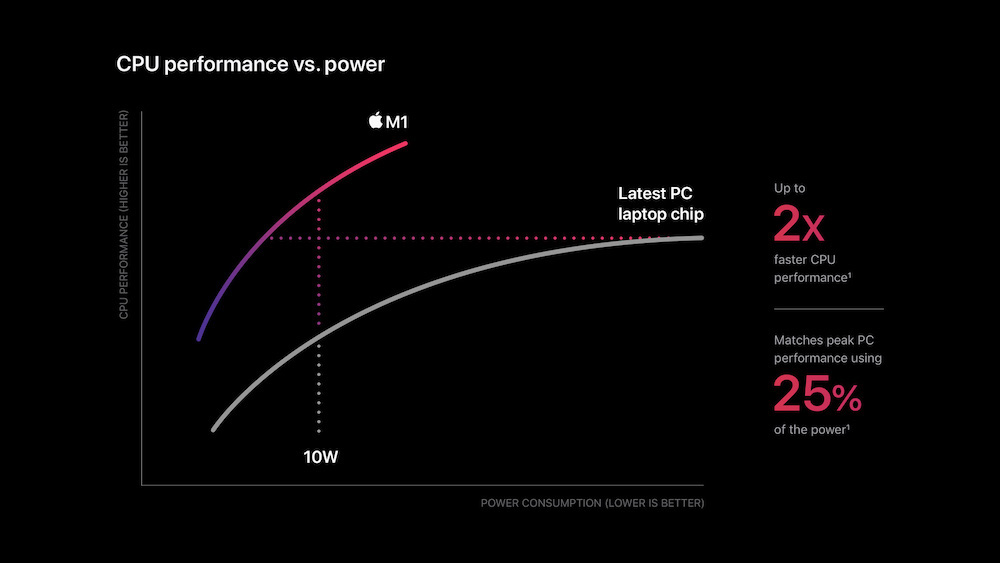
This graph tracks processor performance against heat
If you have not yet installed macOS Big Sur 11.0.1 or later on your M1 Mac, you should do so immediately. This is because Mac users attempting to reinstall macOS on volumes using the earlier OS may encounter a serious error, signified by the following message: “An error occurred while preparing the update. Failed to personalize the software update. Please try again.”
If you encounter this problem attempting to reinstall the OS on an M1 Mac running older OS, then Apple recommends the following two options:
- Create a bootable installer using another Mac.
- Or follow this challenging Terminal process.
Apple shipped macOS 11.0.1 at around the same time as its new Macs first shipped, so it is unlikely a recently acquired M1 Mac is still running the old OS, but you should keep your Mac software up to date all the same.
Please follow me on Twitter, or join me in the AppleHolic’s bar & grill group on MeWe.




