How to use App Library to declutter your Home screen
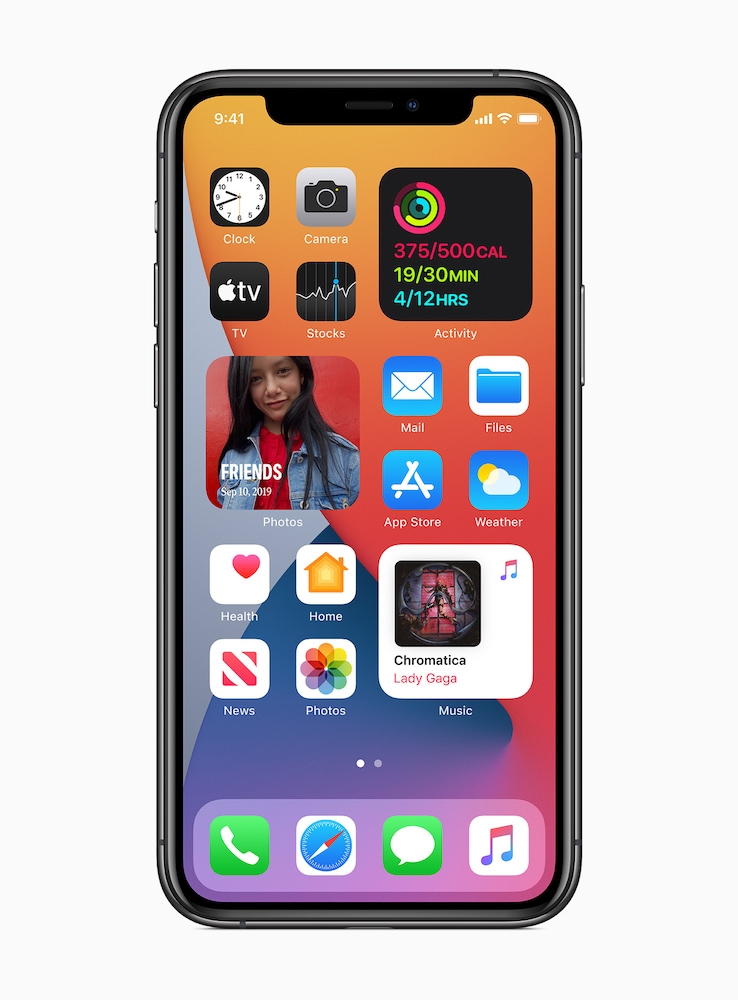
Declutter your iPhone with App Library
You can use the App Library in iOS to get rid of cluttered pages on your home screens, making it much easier to find the apps you most use.
App Library makes things simple
If you’ve not used App Library for this before likely a visit to your iPhone’s Home screens sees you flick through numerous pages of app names until you find the one you need, or ask Siri to open it by name, or find it automatically appearing as an oft-used app on the first page.
I find a good first step before engaging in this process is to shift those apps I most use to a single page. To do this, just tap and hold in an area of blank space on the home page until the apps begin to wriggle and you enter Edit mode. Now you can flick apps between pages until you have all the apps you want to easily find on one page.
Now you’ve done that, do this:
- Long-press on an empty area of your home screen to enter Edit mode.
- Now tap the page indicator. The view will change to show you each page of apps.
- Tap the check mark you’ll see beneath each page you want to remove.
- You won’t delete your apps, they will simply be made available in the App Library in a relevant app drawer.
Do this diligently and you’ll have just three pages to flick through when searching for an app: Your main widget-equipped home page, your secondary page with your most useful apps, and the App Drawer page from which you can get to all your other apps.
What about new app downloads?
By default, new apps you download will appear on a home screen. That’s fine if you like it, but if you want to keep your apps nicely curated you may want to send newly downloaded apps directly to the App Store.
Open Settings>Home Screen and in the Newly Downloaded Apps section select App Library only. Any apps you download now be found in the Recently Added folder in the App Library.
Use the Siri Recommendations widget
Long-press an empty area of your home screen to enter Edit mode, and then tap the Plus + sign to get to your widget editor. I always put Siri Recommendations on the Home screen as this means any app I’ve recently used will be recommended to me there.
Once you’ve gone through these steps you’ll always be able to find the app you need in a couple of swipes and taps. You’ll be surprised how much cleaner it feels.
More tips here.
Please follow me on Twitter, or join me in the AppleHolic’s bar & grill and Apple Discussions groups on MeWe.




