How to use App Privacy Report to monitor rogue apps
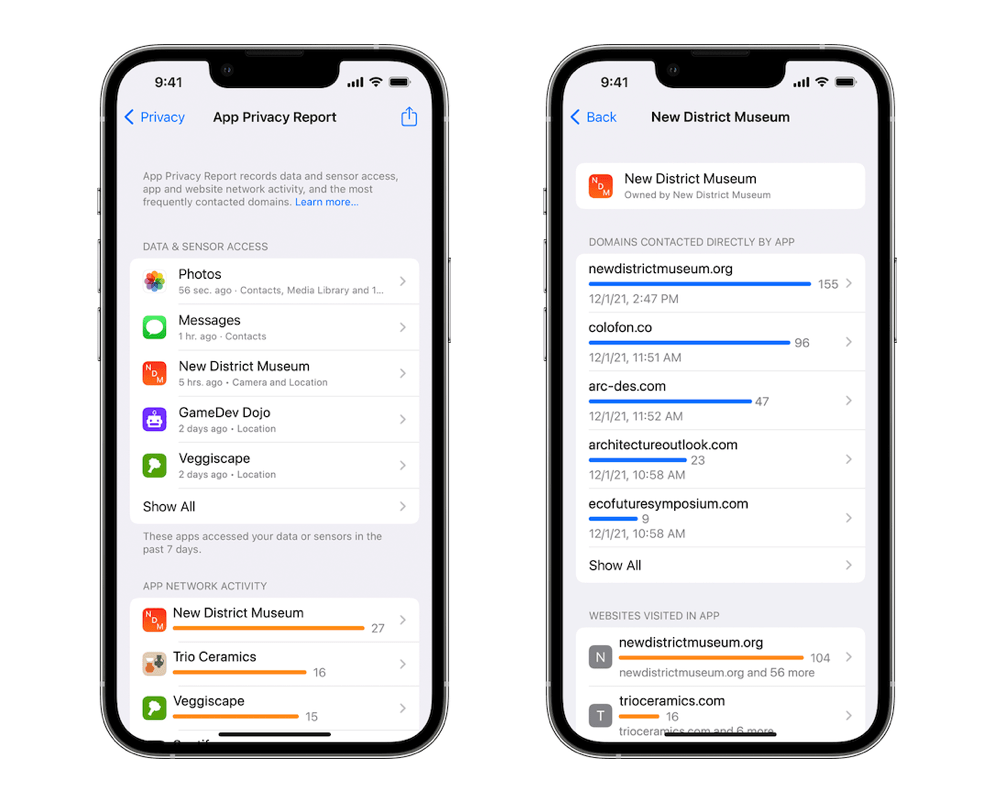
Watch out for rogue apps with this reporting tool
Apple continues to put pressure on app developers to respect user privacy, and while it hasn’t yet begun evicting some serial abusers it is empowering iPhone users with knowledge they need to make their own decision. That’s what App Privacy Report aims to provide.
What is App Privacy Report?
Apple has been fighting for user privacy protection for years. Available from iOS 15.2, App Privacy Report gives you insight into how your apps use any privacy permissions you may have agreed to provide to them. It also monitors what network activity your apps get involved in.
The report will give you details concerning how third-party apps access your data and device features, such as camera, microphone, location and more. And as well as insight into what those apps do on your network, you’ll also be able to see which web domains your apps contact most often.
The idea is that App Privacy Report should be used along with Privacy Nutrition Labels.
The latter gives developers a chance to tell you what they intend to do to protect your privacy and what details they require to function; while the former gives users a way to check those app developers aren’t misleading you. If you find an app using permissions you did not give, or abusing those you did, you can both delete the app and complain to Apple.
The feature helps you control your data, rather than having it exfiltrated.
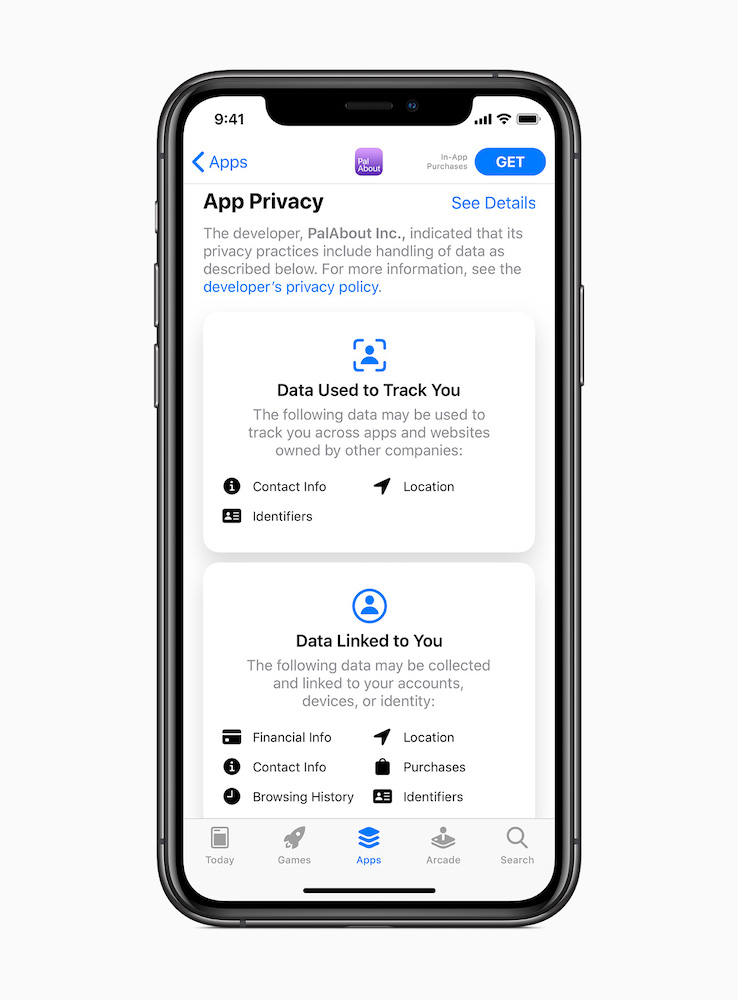
The Privacy labels look like this
What does App Privacy Report monitor?
Apple has designed the report to monitor data access, sensor usage, and network activity.
Data & Sensor Access:
This part of the report shows you which apps have accessed what data, including Contacts data, and how many times. It also provides you with information concerning an apps use of your sensors.
You’ll find this information for all of your apps, including Apple’s own apps, in this section. Apple does say that in the case of its own apps, contacts and photos remain on the device, but this may not be the same for every developer.
Network activity:
App Privacy Report also gathers up the names and addresses of any domains contacted either by apps you’ve used or websites you’ve visited within those apps.
The feature only shows the last 7 days of such traffic. This is useful as it gives you slightly better insight to show if any domains are gathering information about you from across different sites and apps.
How to turn on App Privacy Report
App Privacy Report is controlled using a Setting in the Privacy section on your iPhone.
- Settings>Privacy>App Privacy Report.
- Toggle the feature to on.
App Privacy Report only begins to gather this data once it is enabled, so don’t expect any historical information to be made available. After you’ve used your device as normal for a little while you’ll be able to read more information concerning your apps next time you open the report.
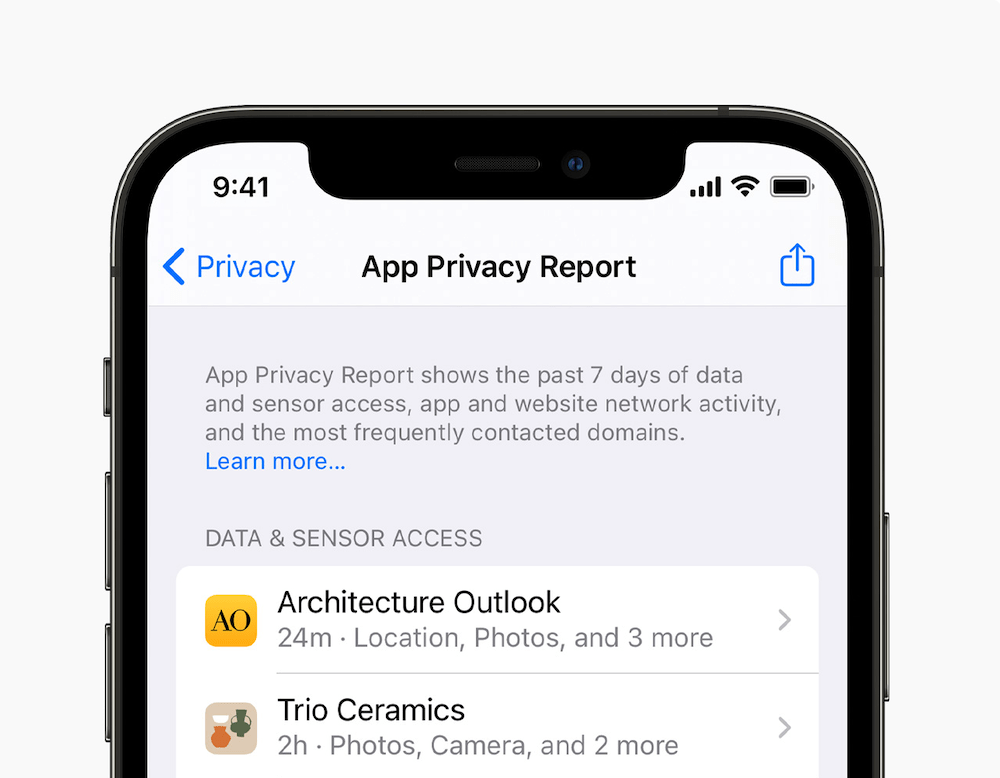
Ads get better if they got to work a little
What to do if an app breaks your trust
If an app appears to be accessing your data or using your sensors at times or ways you don’t expect, you should look at the apps Privacy Nutrition Label on the App Store page, and/or contact the developer.
If you remain suspicious you can revoke app permissions in Settings>Privacy where you can review and revoke permissions for that specific app across multiple sets of data and sensors.
If you feel an app is not living up to its privacy promise you should delete the app.
[Also read: How to use Hide My Email in iCloud+ to protect your privacy (u)]
Even more tips
Want more tips on new tools and settings in iOS 15, iPad OS 15 and Monterey? Here are some we prepared earlier:
- How to setup and use SharePlay on Mac in macOS Monterey
- How to use iPad OS 15’s brilliant new multitasking features.
- How to translate text everywhere with iPhones, iPads, Macs.
- How to change Safari address bar position on iPhone.
- How to make Safari tabs great again on iPadOS 15.
- How to use Full Keyboard Access in macOS Monterey.
- What’s new in Reminders on iPhone, iPad and Mac?.
- How to use iCloud Data Recovery on iOS and Mac.
- iOS 15: How Apple makes it easier to find stolen iPhones.
- What is Apple’s Digital Legacy and how do you use it?.
- How to make Safari tabs great again on iPadOS 15.
- What to do if Universal Clipboard stops working.
- How to change the size of text for specific apps in iOS 15.
- 12 Siri commands that work offline in iOS 15 and later.
- How to use QuickNotes on iPad and Mac.
- How to use Low Power Mode on iPad and Mac.
Please follow me on Twitter, or join me in the AppleHolic’s bar & grill and Apple Discussions groups on MeWe.




