How to use Apple’s (really useful) HomePod Intercom system
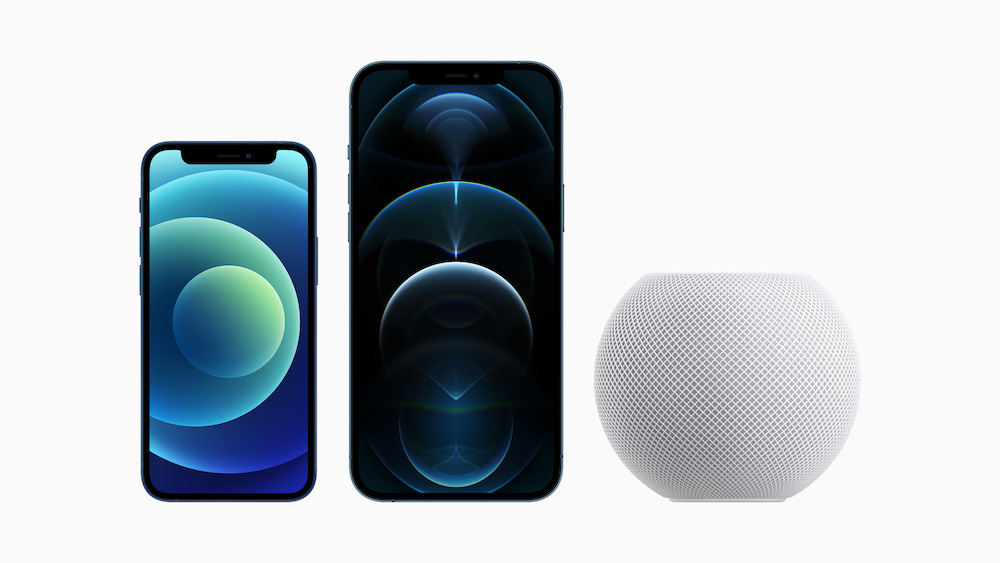
Intercom turns all your devices into a handy radio
I think many Apple users will get into using the all-new Intercom feature the company has made available to homes using HomePods and other Apple devices. It’s a fun, useful and works well.
What is Intercom in Apple’s HomePod?
Introduced during Apple’s recent Hi, Speed event. Intercom is designed to turn your devices into a private intercom system you can use around your home, or outside it. The system lets you speak a message into a device and have that message sent to all the devices on your Intercom network, or to specific ones by name. The message consists of a recording of what you have to say which is played once on the other device(s). Others can then respond to your message
Some really useful things you can say using Intercom
You can use Intercom for anything, but it’s aimed at kind of casual requests within households, you might use it for:
- Hey Siri, Intercom everyone, Dinner is ready
- Hey Siri, respond, I’ll be there in 5 minutes
- Hey Siri, tell everyone, I’m on my way home, want me to pick anything up? Hey Siri, announce, The movie is starting now
- Hey Siri, intercom, Has anyone seen my glasses?
- Hey Siri, intercom everyone, Good morning everyone.
- Hey Siri, ask everyone, ‘has the dog been fed’.
- Hey Siri, ask the kitchen, “what’s for dinner?”
How does Apple describe it?
Introduced with HomePod mini, available also on HomePod and compatible with iPhone, iPad or Apple Watch, Intercom will send messages to specific places, and also lets you send or receive Intercom messages on your Apple devices.
What do I need to use Intercom?
While introduced alongside the HomePod mini, Intercom works with the original HomePod too. You will also need to update all your other devices to the latest version of the operating system.
How do I set Intercom up for use?
Intercom is intended to be an evolution that belongs to Apple’s vision of a secure, connected home. As such you use the Home app to make this little slice of magic work (though it is enabled during set-up when you introduce a HomePod mini to your network).
Here is what to do:
- Open the Home app, tap the Home button at the top let and then select Home Settings.
- Scroll down the page and you’ll find the Intercom setting, which Apple tells you there will let you: “Choose which accessories in your home deliver push notifications to this iPhone.”
- You will be able to set up when to receive Intercom messages: Never, When I’m Home, Anywhere.
- You can also choose who in your ‘People’ (members of your household you’ve invited to share your Home app) can send Intercom messages to your home while they are outside it. They might send an Intercom message when they are on the way home to get you to put the kettle on, for example. Just click those to whom you want to grant remote access to on (green).
- Finally, you can enable or disable different HomePods (so long as they are updated) for access to this feature here too.
- You’ll also find a link to the Settings app which lets you change how delivered notifications are displayed, just like any other notification. Tap Done (or Continue if you are setting up with a new HomePod).
How to use Intercom on a HomePod
The easiest way to use Intercom is to use Siri. On any Intercom-enabled device, say “Hey Siri, Intercom..” and then state your message. This will then be sent out to all your Intercom devices.
You can also say “Hey Siri, Intercom Kitchen (or another room in which there is a named HomePod)…”, and state your message. This will now only be sent to the named system.
So, you might use CarPlay or your Apple Watch to let people know you are on your way home.
Once Intercom is set up, you’ll also see a new waveform icon appear at the top right of the Home app. Tap this to send a message from inside the Home app.
What Apple says about Intercom
“Use HomePod mini to send quick, timely messages to everyone in the home. You can send an Intercom message from one HomePod mini to another in a different room or multiple rooms throughout the home,” Apple says.
Please follow me on Twitter, or join me in the AppleHolic’s bar & grill and Apple Discussions groups on MeWe.




