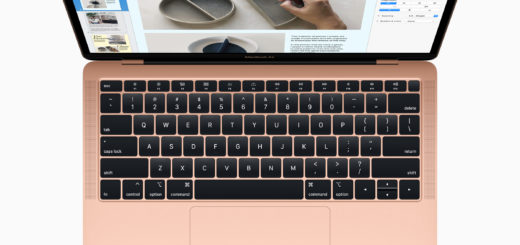How to use Do Not Disturb While Driving in iOS, iPhone
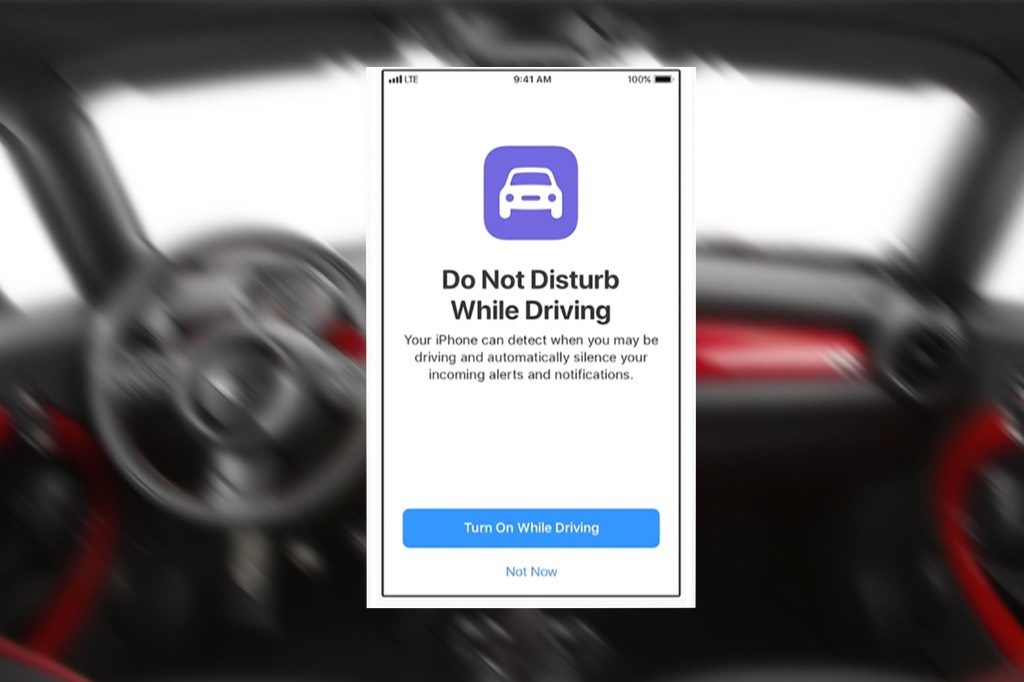
iPhone users are twice as likely as those on any other platform to use their smartphones while they drive, a survey claims. To help nurture better driving habits, Apple in iOS 11 introduced the Do Not Disturb While Driving feature.
Do Not Disturb While Driving
Once enabled, Do Not Disturb While Driving will automatically turn on when the car hits driving speed, muting notifications and sending out automatic r
replies to texts and phone calls. The system will let communication from key contacts reach you, but cuts out the other distractions.
When active you will find:
- Your iPhone does not ring and the screen stays dark
- You will receive emergency alerts, timers, and alarms.
- You will also receive message notifications if the sendertypes the word “urgent” in the message.
- You can allow calls from people who try to call you twice in a row, or from specific Favourites.
- You will still get Maps instructions.
Why do we need it?
With a sharp rise in U.S. pedestrian deaths blamed on drivers and smartphone-distracted pedestrians, there’s little doubt that every person who uses a smartphone while driving is an accident waiting to happen.
The problem is that the extent of such use is very large. People seem resistant to change their habits.
A ValuePenguin survey confirmed that 48 percent of people aged 18-29 admitted to using their phones to send texts and emails, and even to browse their social media feeds while driving. (See this in a chart below).
Snapchat users are 25 percent more likely to use their phones while they drive.
I’d ask any driver if they could justify causing a fatal accident because they were distracted by a Facebook comment.
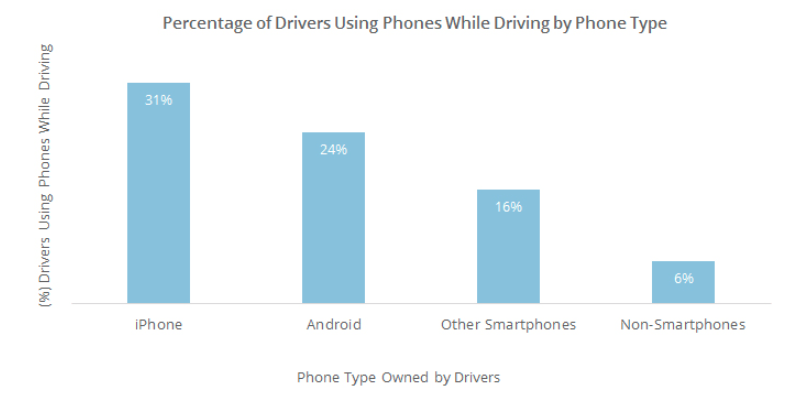
How to use Do Not Disturb While Driving
This is how to use the feature.
- To begin using it, open Settings>Do Not Disturb and scroll down to Do Not Disturb While Driving.
- Here you can choose to Activate the feature Manually, Automatically, or only when Connected to Car Bluetooth.
To activate Manually:
- Open Control Center>Customise Controls and ensue the Do Not Disturb While Driving widget is active (tap the green cross you find beside it in this listif it isn’t).
- Now you can activate the life-saving feature by opening Control Center and enabling it using the icon you will see there.
To activate Automatically:
- You won’t have to think about the feature if you choose automatic activation, as it will be self-enabled when your device detects motion.
- NB: This will also be enabled if you travel as a passenger.
When Connected to Car Bluetooth:
- If you have a Bluetooth-based in-car entertainment system, such as CarPlay, then the feature will be enabled when you connect your iPhone to that system.
When you have the system set-up you’ll have to pass through an extra stage if you choose to open your iPhone while you drive, when you must tap a button that says “I’m not driving” when you try to open your phone.
How to set up automatic responses
What happens when the feature is activated is that all your incoming calls and notifications are fielded (with a few exceptions). You won’t be told you have received them until you finish driving, but you won’t lose any.
While this is useful and lets you focus on not flattening yourself or other road users, it may cause a problem if you are dealing with an urgent situation or anxious caller. That’s why Apple has also introduced the capacity to set up canned responses when peole try to contact you.
Open Settings>Do Not Disturb and scroll down to the Do Not Disturb While Driving section. In the space under activation you’ll find two additional controls:
Auto-Reply to. Auto-Reply.
The first (Auto-Reply to) lets you define who you will set the system up to respond automatically to. You can choose No One, Recents, Favourites and All Contacts. Just tick the most appropriate choice for you.
The second (Auto-Reply) lets you create your own automatic response. By default, Apple provides a response that states:
“I’m driving with Do Not Disturb While Driving Turned on. I’ll see your message when I arrive at my destination.”
To change this message just tap in the text field to activate the keyboard, delete the existing text and replace it with your own message.
Urgent
Any contact in your Favorites collection will be able to break through the Do Not Disturb system by placing ‘Urgent’ within their message.