How to use Full Keyboard Access in macOS Monterey
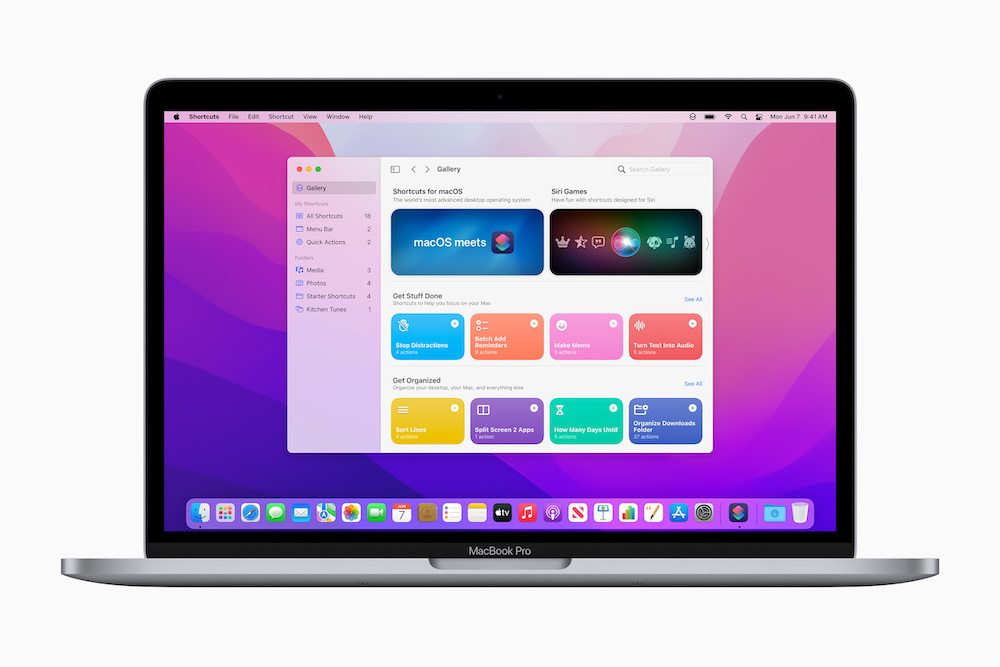
You’ll also be able to build Shortcuts on your Mac
Apple’s accessibility tools in Macs and iOS devices lead the industry. New in macOS Monterey comes Full Keyboard Access, which may let you use your Mac from your keyboard, no need for a mouse.
How to find Full Keyboard Access
Full Keyboard Access is an Accessibility feature Apple describes as follows:
“Using an expanded set of keyboard shortcuts, improvements to Full Keyboard Access enable you to control everything on your Mac with a keyboard — without a mouse or trackpad.”
You enable this in System Preferences > Accessibility > Keyboard.
When you upgrade your Mac to Monterey, you’ll find this pane looks different with Hardware and Accessibility Keyboard sections replaced by Navigation, Hardware and Viewer. Full Keyboard Access is enabled in Navigation.
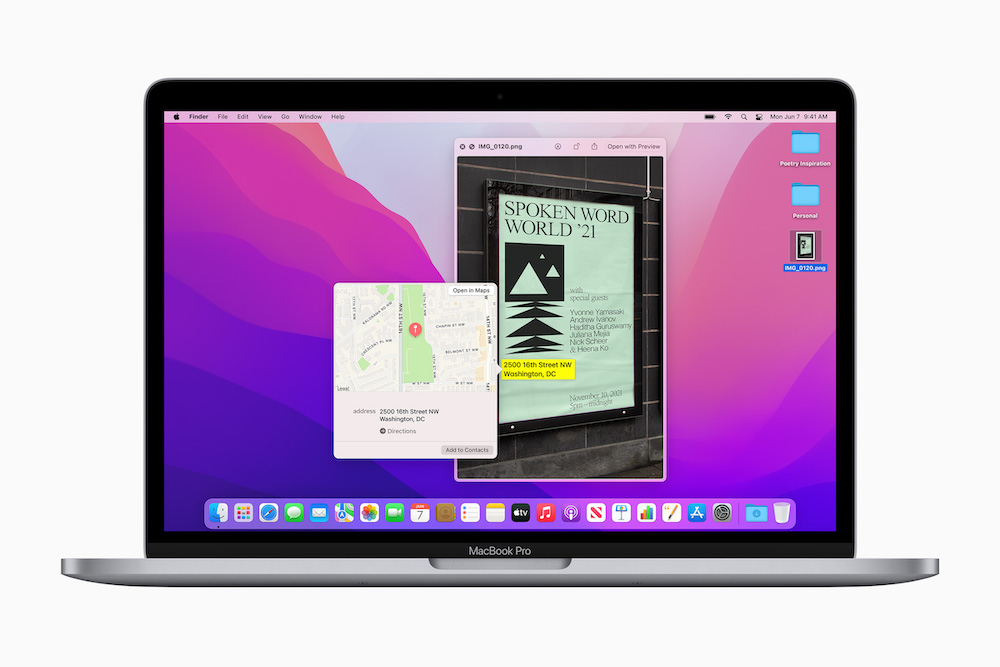
How to enable Full Keyboard Access
Check the Enable Full Keyboard Access item in Navigation to gain access to this feature.
When it is enabled you can use the tab button to navigate controls, including window and desktop/device services.
Tap Tab to move from left to right across all the UI elements, or Shift-Tab to move from right to left. Press the Spacebar to activate an item, or arrows to move through lists and menus.
How to use Full Keyboard Access
- To open Help: Tab H
- Forward/back: Tab
- Move backward Shift-Tab
- Activate an item: Space
- Move inside groups with arrow keys
- To go to Dock Option-Command-D
- Tap Control-F2 to go to the Menu bar.
- If you select a folder or file, you can press Command-O to open it.
You can also set additional keyboard shortcuts in Keyboard preferences.
How to navigate groups of items
When you use tab to enter a highlighted section with more than one item in it you will use the arrow keys to navigate that group. You may use tab to get to your Finder side bar and then use the arrows to select the item you want there, for example.
How to find a complete list of commands
Click the Options button and then tap Commands and you’ll see a complete list of available keyboard functions.
What else can I do?
You can also set a few other options in the system. For example, Auto-Hide lets you define the amount of time the Full Keyboard Access highlighter will be made available before it disappears when you stop using it and Color lets you give the highlighter a different color.
More things to learn
Explore more of the many improvements coming to your Apple devices:
- How to translate text everywhere with iPhones, iPads, Macs
- How to make Safari tabs great again on iPadOS 15
- What’s new in Reminders on iPhone, iPad and Mac?
- How to use iCloud Data Recovery on iOS and Mac
- iOS 15: How Apple makes it easier to find stolen iPhones
- What is Apple’s Digital Legacy and how do you use it?
- How to make Safari tabs great again on iPadOS 15
- What to do if Universal Clipboard stops working
- How to change the size of text for specific apps in iOS 15
- 12 Siri commands that work offline in iOS 15 and later
- How to use QuickNotes on iPad and Mac
- How to use Low Power Mode on iPad and Mac
Please follow me on Twitter, or join me in the AppleHolic’s bar & grill and Apple Discussions groups on MeWe.



