How to use Hide My Email in iCloud+ to protect your privacy (u)
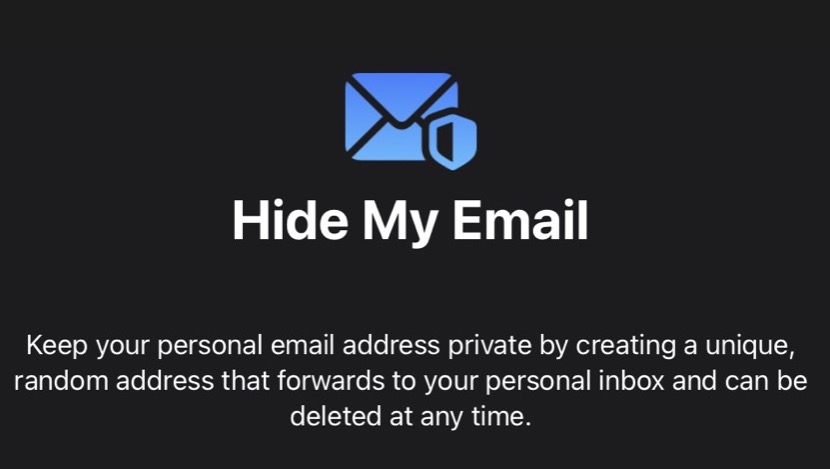
iCloud+ introduces a range of useful tools to help you secure your digital existence. The Hide my email system lets you create unique single-use email addresses that can be used with assigned websites but send the email to your regular account. The idea is to protect your actual address from spam. Here is how it works.
What is Hide My Email?
You’ll use Hide My Email when filling out a web form or signing up for a newsletter. It lets you create unique, random email addresses that forward to your inbox, letting you send and receive email without sharing your real email address. It’s built into Mail, Safari, and iCloud Settings. You can create as many addresses as you want and disable them when you want to stop someone contacting you.
When you explore this feature you will also find that it brings in all the email addresses you may have used with Sign In With Apple, so you can now enable or disable all of these.
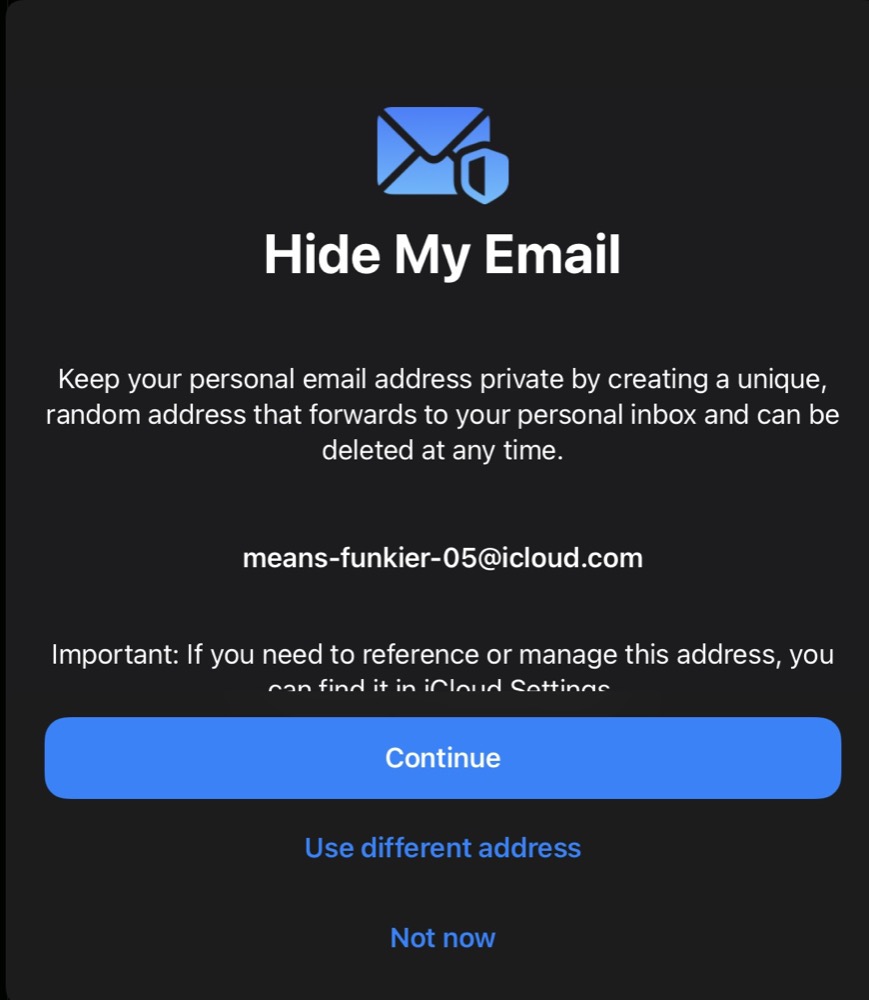
The interface looks like this
How to use Hide my email in iCloud+
The feature is available to anyone with a paid iCloud+ account or an Apple One subscription. You must have an email address and your iPhone or iPad must be upgraded to iOS 15 or later. It seems plausible to expect these tools will also be available in macOS Monterey, but are not supported by Mac at time of writing.
[Also read: How to use iCloud Data Recovery on iOS and Mac]
How to set up Hide my email
On iPhone you create these single-use emails in Settings>Apple ID, where you should tap iCloud and follow these steps:
- Look down the list of options and you’ll find the Hide My Email option.
- You’ll be given a potential randomly generated address you can use. You tap Use Different Address to create a new one, or Continue to use the one you’ve been given.
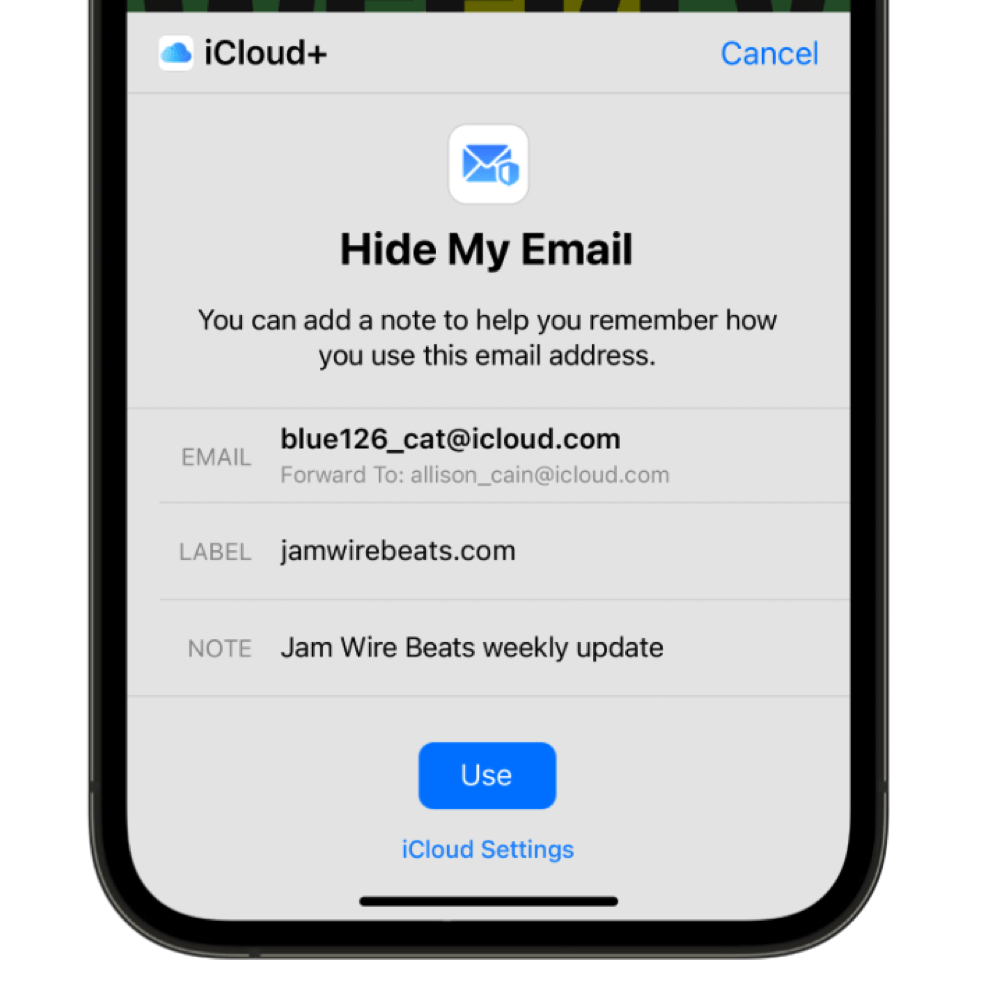
Hide my email looks like this
- You’ll be asked to type a label for the address. You might choose Facebook, or Mailing lists, or whatever you wish.
- You can also make any relevant notes (such as places you’ve used this address) below.
- Tap Done.
- The newly created email is now available in the Hide My Email section in Settings.
You can also choose which email address these mails are forwarded to. You can use non-Apple addresses for this, but all your random email addresses must use the same address.
You can also delete emails from within the list of them kept in Settings.
How to use Hide My Email
In future, when you want to use your fake email address you just need to enter it into the email entry field for the specific site or service.
- Launch Mail
- Tap new message to get to the message composition window
- Fill in the To filed, but then tap the CC/Bcc, From field to open those options up
- Tap From and a list of available email addresses will appear. These are all the emails you use to send emails.
- Scroll down this list until you find an option to: Hide My Email
- Select this option.
Now when you send the email your address will be hidden.
You should also find that the option to Hide My Email should appear when you enter your address on a website on Safari — it should appear as an on screen option.
Don’t forget that if you reply to an email sent to the fake address then your genuine email address will be exposed.
More tips
Want more tips on new tools and settings in iOS 15, iPad OS 15 and Monterey? Here are some we prepared earlier:
- How to use iPad OS 15’s brilliant new multitasking features.
- How to translate text everywhere with iPhones, iPads, Macs.
- How to change Safari address bar position on iPhone.
- How to make Safari tabs great again on iPadOS 15.
- How to use Full Keyboard Access in macOS Monterey.
- What’s new in Reminders on iPhone, iPad and Mac?.
- How to use iCloud Data Recovery on iOS and Mac.
- iOS 15: How Apple makes it easier to find stolen iPhones.
- What is Apple’s Digital Legacy and how do you use it?.
- How to make Safari tabs great again on iPadOS 15.
- What to do if Universal Clipboard stops working.
- How to change the size of text for specific apps in iOS 15.
- 12 Siri commands that work offline in iOS 15 and later.
- How to use QuickNotes on iPad and Mac.
- How to use Low Power Mode on iPad and Mac.
Please follow me on Twitter, or join me in the AppleHolic’s bar & grill and Apple Discussions groups on MeWe.




