How to use HomePod to make and take calls

While it isn’t incredibly obvious how to do so you can actually use your HomePod to make and take calls, though the process is perhaps a little cumbersome as you still need to use your iPhone to do it.
What does and doesn’t happen
When you want to take a call it would be nice if you could say “Hey Siri, take this call on the HomePod”. It would also be nice if you could say to Siri, “Hey Siri, call Mom”. Unfortunately, you can’t do either of these things – what you can do is transfer a call from your iPhone to your HomePod once it is taken or a call picked up.
How to take a call on your HomePod
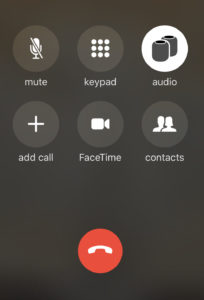
When a call comes in on your iPhone you answer it in the usual way. Once you do, you can transfer it to your HomePid, just tap the speaker icon you see on the screen and select your HomePod to be the speaker for the call.
If the HomePod is playing music the music should stop and you should hear the caller.
While the call takes place you’ll see a green light appear on the top of the smart speaker – you can’t use Siri on HomePod while using it as a speakerphone.
How to make a call on your HomePod
You can’t begin a call on your HomePod. What you can do is dial a call on your iPhone and then transfer it to your HomePod once the call begins:
- Dial the number
- While it rings, select Audio>HomePod on your iPhone
- The call should continue using the HomePod’s speakers.
(While taking or making calls I’ve been impressed by call quality – it sounds a little distant, like most speakerphones, but the microphones inside HomePod do an excellent job of picking up what is said.)
[amazon_link asins=’B07BGRNH8Y’ template=’ProductCarousel’ store=’9to5ma-20′ marketplace=’US’ link_id=’18cf017e-9f11-11e8-a95a-777a42d254c6′]
Call management features when using HomePod for calls
There are four important call management features you may need to use while taking or making a call on your HomePod:
- To increase or decrease speaker volume either press the volume up buttons on HomePod or use your iPhone’s volume buttons.
- Mute call: Tap the Mute button
- Return to iPhone: To move to a different speaker, tap the audio button and select the output you wish to use.
- End call: Tap the red button.
The green light to multiple calls
You can also take multiple calls on your HomePod using the green light on the top of the device to control what you do. Here is what happens:
A call comes in while you are in a call:
- Touch and hold the green light to end the current call and answer the new one.
- Tap the green light to put the current call on hold and answer the incoming call
When handling multiple calls you just need to tap the top of the HomePod to switch between them.
NB: Some CDMA networks can’t handle some of these features.




