iOS 13: 6 ways to use Dark Mode on iPhone and iPad
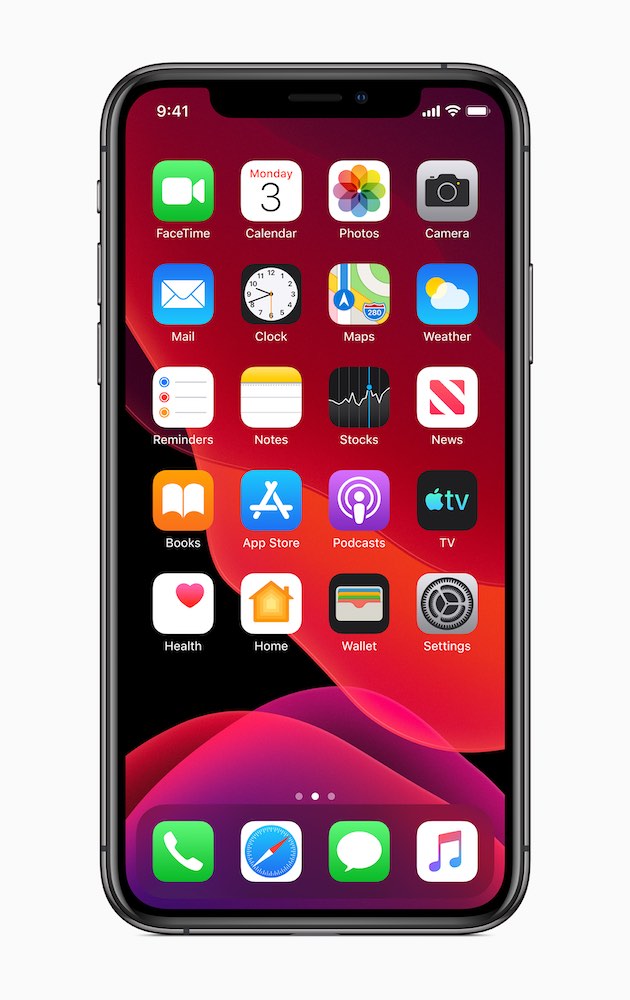
Dark mode on iPhones and iPads started in iOS 13. This is how to use it,
Media and developers swooned over Apple’s WWDC introduction of Dark Mode in iOS 13, now iPhones running the OS are in the wild, how do you use the new feature?
The 6 ways to get there
There are four ways to switch to Dark Mode:
- Using Display & Brightness.
- Using Control Center.
- Set an automatic transition depending on time of day.
- Use Voice Control.
- Using Accessibility settings.
- A new Control Center button
[Also read: All the new iPad OS keyboard commands and gestures]
Use Display & Brightness
Open your iPhone’s Settings and scroll down to Display & Brightness. You will find two buttons (Light and Dark) at the top of the page. Check the one you want to use.
Using Control Center
- Flick down from the upper right corner to get to Control Center.
- Press and hold the Brightness setting until a new menu appears.
- Tap the Appearance toggle at the lower left.
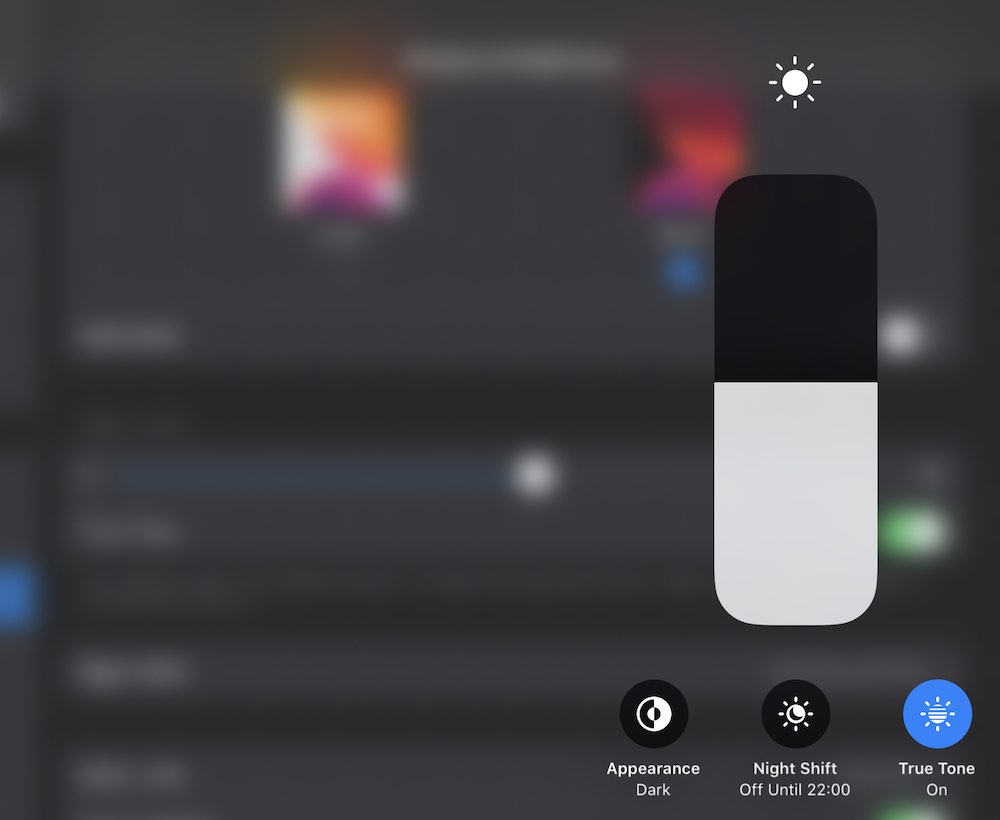
Here is the way the light/dark toggles look on iPad
Set an automatic transition
If you read books or surf the web late at night, your partner, spouse or whatever other form of significant other you are happy to spend time with may prefer you to use Dark Appearance at night.
You can automate this behaviour as follows:
- Open your iPhone’s Settings and scroll down to Display & Brightness.
- Open Display & Brightness and just underneath the Light and Dark icons you’ll see an Automatic toggle.
- Set this to On (Green).
- You can then set options, either Sunset to Sunrise or another setting appropriate to you.
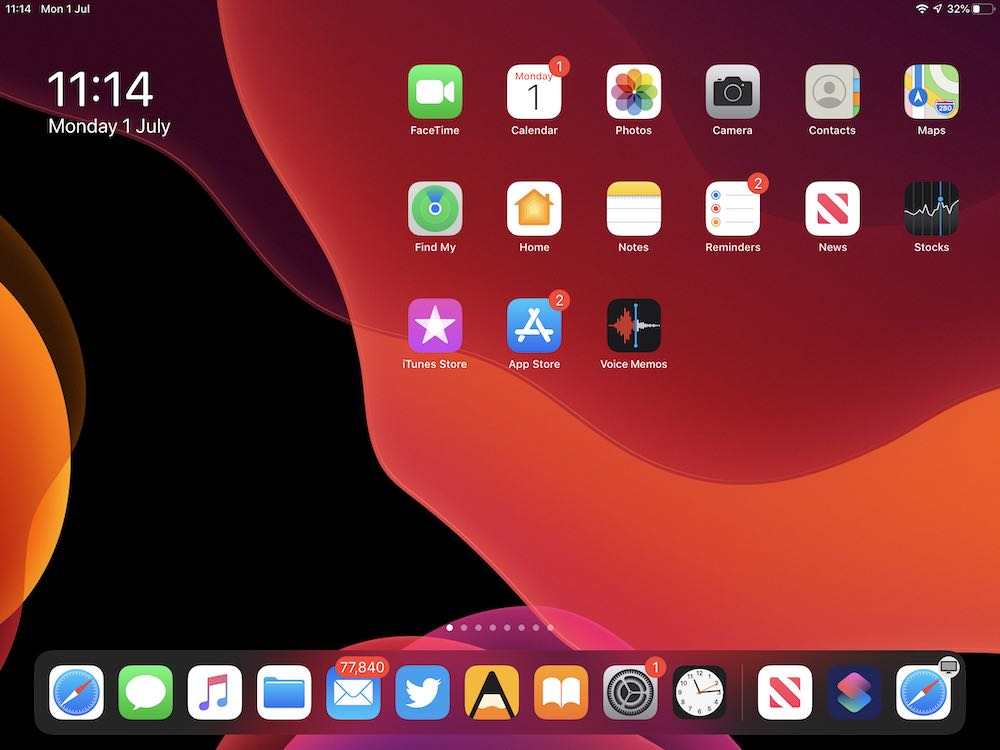
A dynamic wallpaper in dark mode.
Use Voice Control
For reasons that make no sense to me, you can’t use Siri to switch between Light and Dark modes. If you enable Voice Control you can use this to get to the section in Appearance, but it won’t automate. What’s up with that?
Use Accessibility Settings
Open Settings>Accessibility>Accessibility Shortcut>Dark Appearance. Tap that and in future you’ll be able to zoom in and out of Dark Appearance by triple pressing your Home button (or Side button on an X-series iPhone.
[amazon_link asins=’B07PXGQC1Q’ template=’ProductCarousel’ store=’9to5ma-20′ marketplace=’US’ link_id=’b58508a2-0709-4def-9813-11c85c6d946a’]
A new Control Center
If you are running iOS 13 Public beta 5 you’ll find that a new Dark Appearance button is now available in your Control Center. You may need to visit Settings>Control Center to enable this. Its button looks like the one pointed out below:
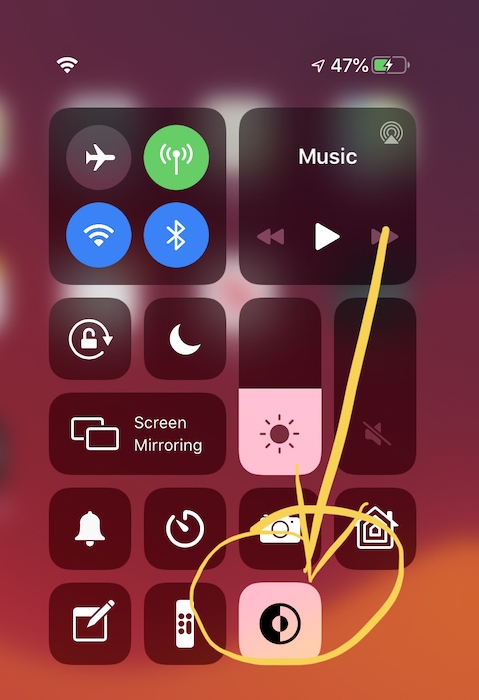
New dark mode button is circled.
What’s the best Wallpaper for Dark Appearance?
Apple has pre-created a set of wallpapers that look nice in both Light and Dark modes. These are dynamic wallpapers that change their appearance in response to the mode you are in. Here’s how to find them:
- Open Settings>Wallpaper
- Tap Choose a New Wallpaper
- Tap Stills
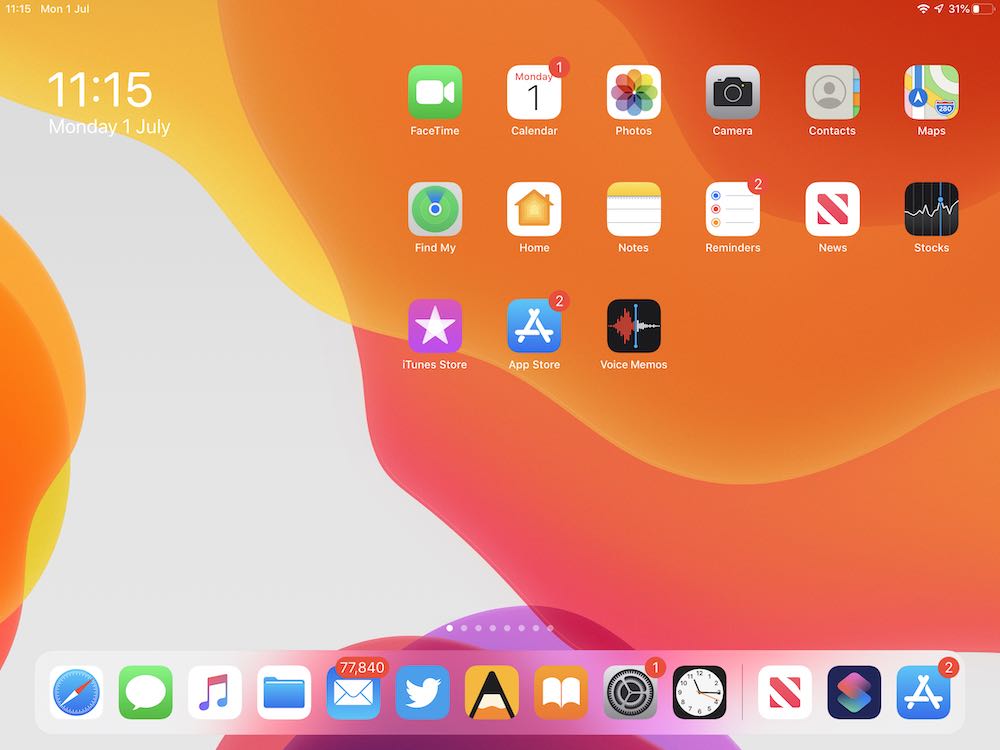
A dynamic wallpaper in light mode
Wallpapers that support this dynamic appearance will be marked with a small split circle at the lower right of the preview image. Just tap the one you like to select it.
You can also set your existing wallpaper to dim when you are in Dark Mode, just toggle the Dark Appearance Dims Wallpaper.
Please follow me on Twitter, or join me in the AppleHolic’s bar & grill and Apple Discussions groups on MeWe.




