How to use iPad OS 15’s brilliant new multitasking features
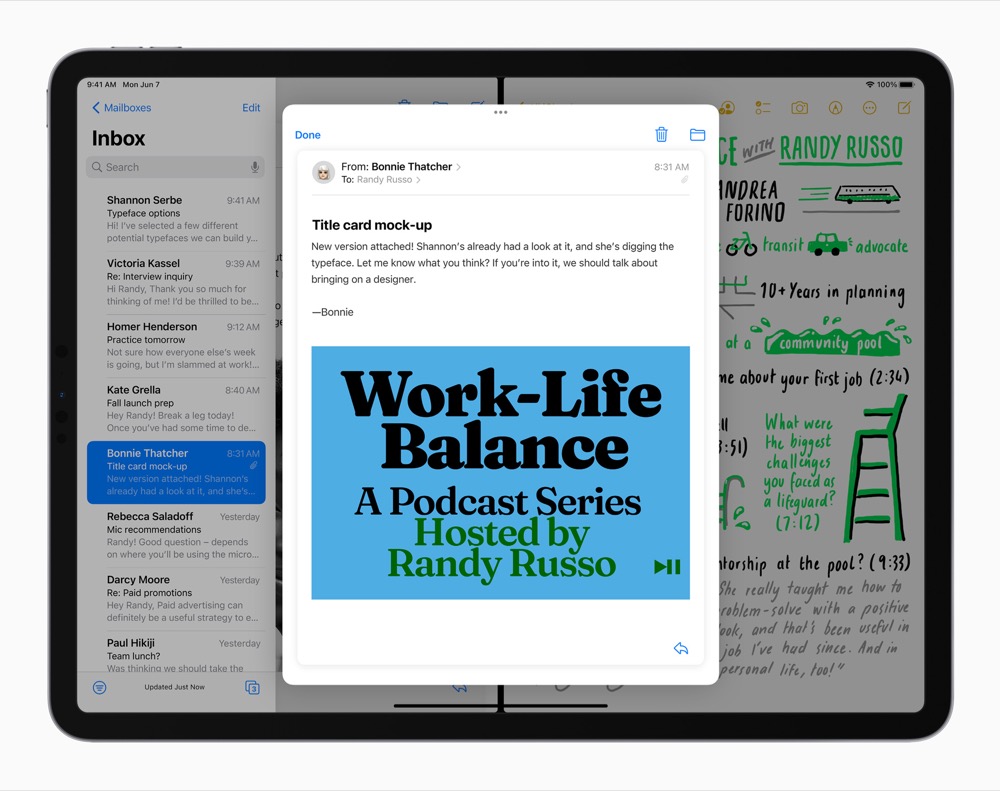
User focused multitasking tools such as Center Window really help
Apple has done a great deal of work to improve multitasking support in iPadOS 15, which makes it easier to work with multiple apps in user-centric way
Conceptually yours
To achieve this, Apple has reworked a few of the concepts represented in the device. Multitasking has become a menu-based item with a small control situated at the top of the screen, and Apple has also thought through some of the pain points.
For example, opening apps in Split View or Slide Over was sometimes more difficult than it needed to be if you had not recently launched both of your apps, but Apple has changed this so when you attempt to initiate either you now get full access to the Home screen. Apple has made lots of smaller changes of this kind, together these contribute to a much smoother and more productive multitasking experience on your iPad.
How to use the Multitasking menu
The Multitasking control appears as three small dots situated at the top of your iPad’s screen. Tap this to reveal the Multitasking menu. This usually offers icons to let you select Split View, Slide Over, full screen and sometime lets you open a centered window. Split View represents as a display with a full block taking up half of the space; Slide Over is depicted as a small black bar to the right of the display icon, while full screen is a display icon that is all covered up.
[Also read: How to use Notification Summary on iPhone and iPad]
When you tap Split View or Slide Over in the Multitasking menu the app will move aside to provide you with full access to the Home screen where you can choose other apps to work with. You may have Mail open but also want to open Safari in Split View, so you’ll tap the Split View window, Mail will slide to the side of the screen, you then tap the Safari icon and the two apps will open up in Split View. This really answers a problem I always had using this view.
How to change the app in Split View
It’s easy to change apps in Split View. Swipe down on the Multitasking control to remove the app you want to replace from the view and then select a second app from the Home screen or App Library. The second app will then open in Split View
How to use the Shelf
The shelf automatically appears when you open a multi-window app, or tap its Multitasking control. It provides you with access to all the open windows of that app, including those open in Split View, just tap the window icon to add it. The Shelf is a discreet feature that fades away as soon as you interact with your app, as you will if the correct app windows is already open.
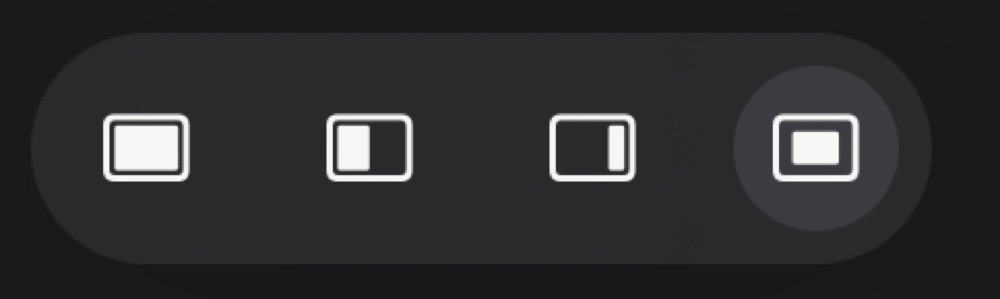
Center Window tool is a fourth icon you sometimes can use
How to use the center window
You can open emails, messages or notes in a centered window on your screen. There are two ways to open one of these items in this view:
- Tap and hold the item you want to open until the contextual menu appears from which you should choose Open in New Window.
- Place two fingers next to each other and pinch outward.
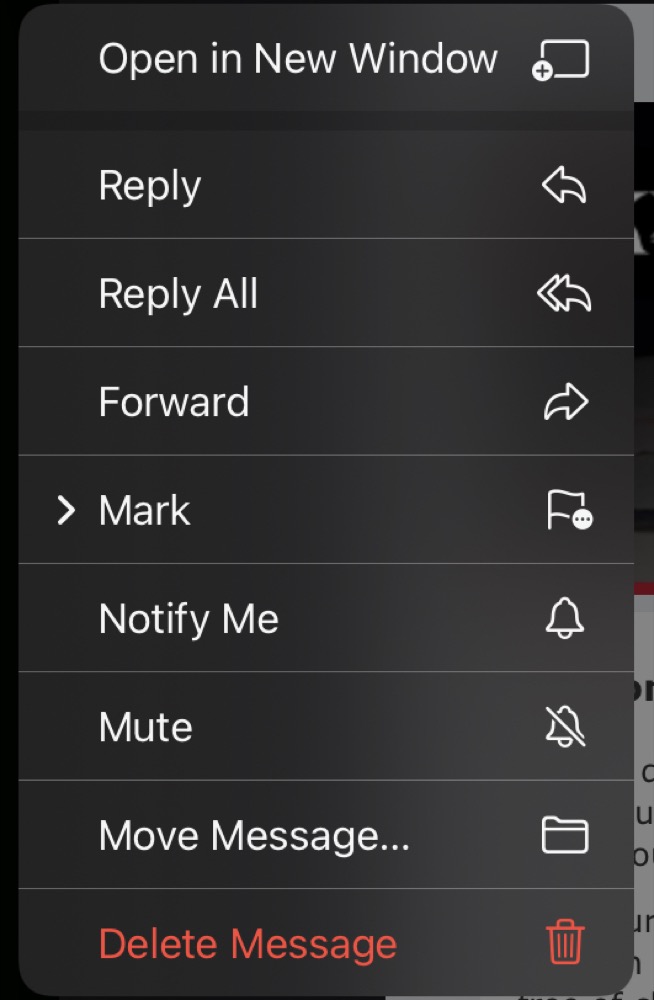
You see the new Open in New Window command appear at the top of the menu
How to use App Switcher for multitasking
Open App Switcherby dragging one finger up from the bottom of the display and you can then combine open full screen or Slide Over apps into Split View by dragging one app over another.
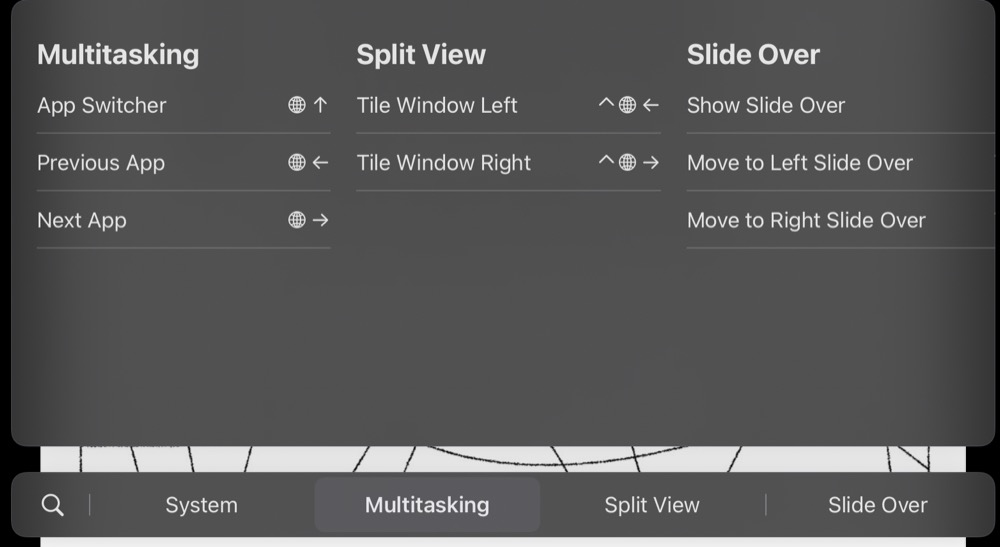
Multitasking shortcuts are available to iPads with keyboards
How to find new Multitasking shortcuts
There are also new Multitasking keyboard shortcuts available to those who use an iPad with a keyboard. You can access a list of all of these when you press and hold the Globe key on the keyboard. You will also be able to find shortcuts for the system and for Split View and Slide Over.
Now learn how to use drag-&-drop between apps on iPhones and iPad, or explore this collection of recent tips:
- How to translate text everywhere with iPhones, iPads, Macs
- How to change Safari address bar position on iPhone
- How to make Safari tabs great again on iPadOS 15
- How to use Full Keyboard Access in macOS Monterey
- What’s new in Reminders on iPhone, iPad and Mac?
- How to use iCloud Data Recovery on iOS and Mac
- iOS 15: How Apple makes it easier to find stolen iPhones
- What is Apple’s Digital Legacy and how do you use it?
- How to make Safari tabs great again on iPadOS 15
- What to do if Universal Clipboard stops working
- How to change the size of text for specific apps in iOS 15
- 12 Siri commands that work offline in iOS 15 and later
- How to use QuickNotes on iPad and Mac
- How to use Low Power Mode on iPad and Mac
- What’s coming with tvOS 15 on September 20?
Please follow me on Twitter, or join me in the AppleHolic’s bar & grill and Apple Discussions groups on MeWe.
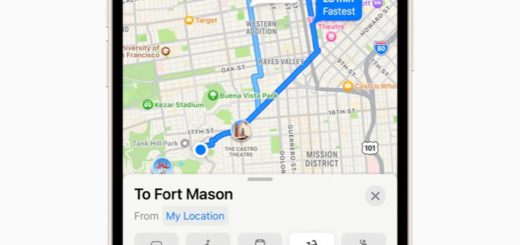




I want to turn off the slider completely. It’s very annoying when you are reading a book and turn the page. The slider pops on all the time. There used to be a multi tasking tool that allowed you to turn that off. It is now gone with iOS 15. How do I shut off the slider? Not all of us want to multitask all the time.
Yes me too…im fed up with it its very annoying…
Brilliant would have been if they:
1. Hadn’t placed it right next to the address bar and tabs, insuring users accidentally hit it dozens of times a day.
2. Given the users the ability to turn off.
Typical apple: we have what we think is a great idea and we will make sure you have to use it whether you like it or not.
Well Apple, you just made my future purchase decisions a lot easier. I own this device. You don’t. I am tired of being dictated what I can and can’t do with my property.