How to use Live Speech on Mac, iPhone, iPad and Apple Watch
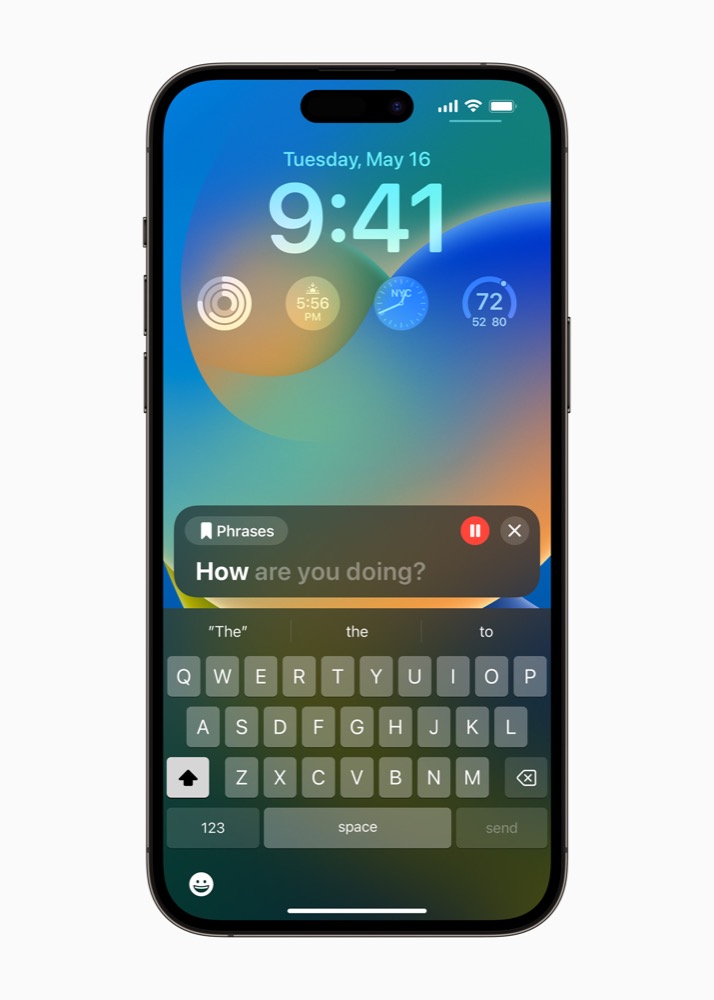 We’ve explained how to use Personal Voice here. In this article we’ll explain how to begin using Live Speech on your Apple device.
We’ve explained how to use Personal Voice here. In this article we’ll explain how to begin using Live Speech on your Apple device.
Live Speech lets the voiceless speak
Live Speech arrived across Apple platforms in fall 2023. It’s a tool that lets you type out a message on your device keyboard and it will then say what you want to say in a chosen voice, including system voices and your very own Personal Voice. It works on the device, so you can use it in conversation, but also works with FaceTime and iPhone calls.
If you want to use your Personal Voice with this feature, then you will need to set that tool up first. However, if you want or need to rush straight in using one of Apple’s included voices then you can go straight away.
This is really useful for people with permanent or temporary conditions that make it difficult or impossible to speak.
How to setup Live Speech on iPhone or iPad
To begin using Live Speech, open Settings>Accessibility>Live Speech.
- Toggle Live Speech to On.
- Then Tap Voices.
- You will see a list of system voices you can choose to use here. If you have set Personal Voice up you will also see this listed at the top of the page.
- Select the voice you want to use.
How to setup Live Speech on Mac
On a Mac you enable Live Speech in System Settings>Accessibility>Live Speech. You will also be given the chance to select the voice you want to use.
How to setup Live Speech on Apple Watch
You can even use this feature on Apple Watch. Just open Settings>Accessibility>Live Speech and select the voice you want to use. If you’ve created a Personal Voice, you should be able to choose that.
Note: It is possible that you will need to download the selected voice to your iPhone, iPad, Mac, or Apple Watch before it become useful.
How to use Live Speech
Once you’ve enabled Live Speech you can summon it by triple-clicking the side button (iPhone/iPad), or treble pressing the Digital Crown (Apple Watch), or by using the Type to Speak field in the Live Speech window on a Mac. You’ll see a little window appear within which you can then type your message.
Press return and the Apple device will speak those words for you in your selected voice. This will work during a call, in person, or in a FaceTime call. In FaceTime or during the call, people you are speaking with will hear your voice through their speakers, otherwise the speakers on your device will amplify what you say so you can use the feature during face-to-face conversations.
What are Favorite Phrases?
When you set Live Speech up you may have seen the Favorite Phrases section appear in Accessibility>Live Speech>Favorite Phrases. Open this section up to be able to type some of the things you like to say most. In future, you’ll easily be able to select these phrases when typing in what you want Live Speech to say, just tap the Phrases tag to select one.
Please follow me on Mastodon, or join me in the AppleHolic’s bar & grill and Apple Discussions groups on MeWe.




