How to use Notification Summary on iPhone and iPad
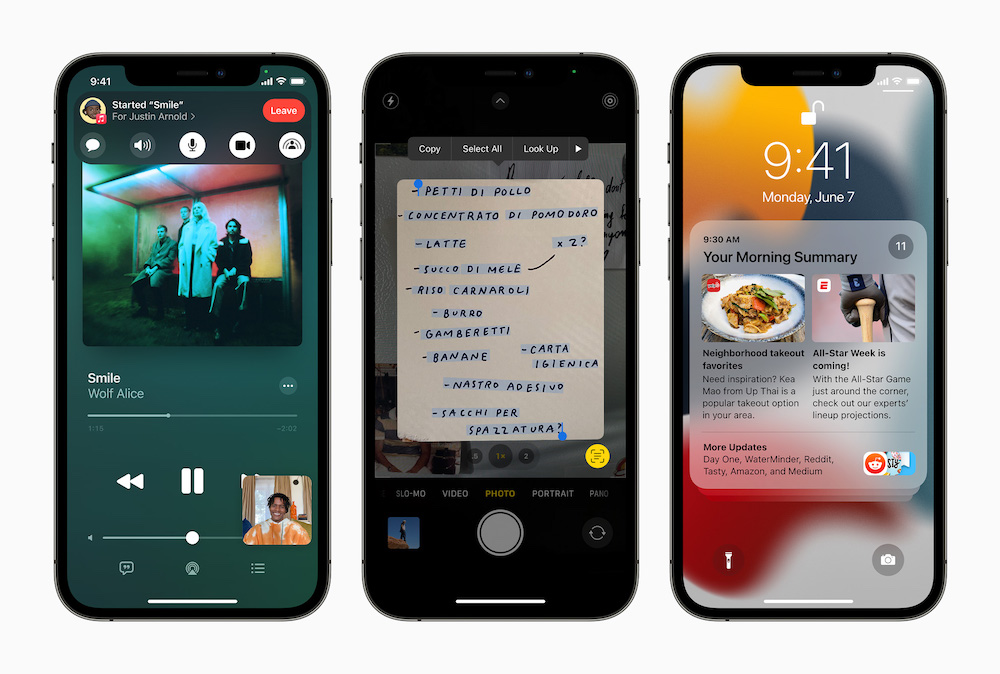
Summary view (right) is just one of the many enhancements Apple introduces in 2021
Apple begins offering support for Notifications Summary in iOS 15 or later. Notifications Summary helps you handle incoming notifications in a useful way, rather than being inundated with them. Here’s what to do while waiting on a new iPhone.
What problem does Notification Summary solve?
Every app wants to send you notifications and given most of us need those notifications at least some of the time the effect is that we receive a seemingly endless flow of these things all through the day. The downside of this is that notifications designed to alert you just don’t get seen in time. The flow becomes so steady many users switch off.
You can switch off notifications from apps you don’t want to hear from in Settings>Notifications. You can also silence them using Do Not Disturb or, from iOS 15 and later, Focus. But despite these controls the sad reality is that most of us receive lots of alerts from apps we don’t want to hear from, with the effect that we ignore all of them.
This is the problem Notification Summary may help to solve.
What is Notification Summary?
Notification Summary is a digest-like approach that captures notifications only from selected apps and combines these into a summary of alerts. The system provides up to two (morning and evening summaries) by default, but you can customize the time and the frequency. When in use, notifications will come in as they will but will be gathered into your Notification Summary block.
In theory, this means you’ll only see alerts from apps you want to see. The best way to use these summaries is to send alerts from all your apps to the summary view, but to leave your most important apps free to alert you whenever they need to. That way critical reminders get through and you can monitor all the rest.
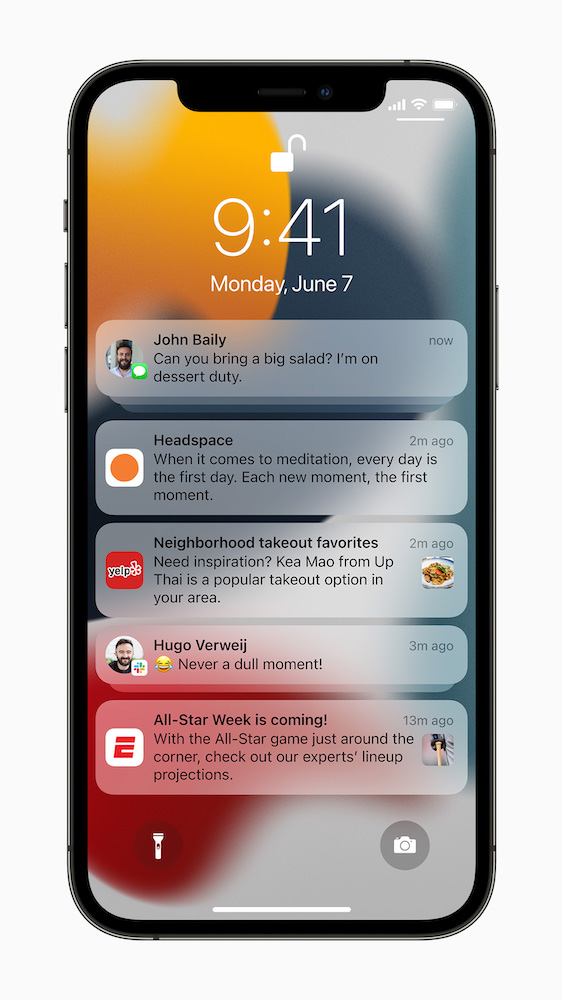
Makes sense of all those notifications by pulling all the less essential ones into the summary view
How to enable Notification Summary
This is easy. When you first install iOS 15 you’ll be asked if you want to enable it. You can also enable it subsequently in Settings>Notifications>Scheduled Summary>Enable.
By default, summaries arrive at 8am and 6pm, but you can change this to times that work best for you, and add additional summaries at other times of the day.
You will also find a list of all the apps on your device. This can be viewed in AtoZ and as a Daily Notification Average view. Check an app to include it in your summary view, or leave it unchecked to receive notifications as they come in. The best way to use this is to leave essential apps unchecked.
To change time: Select a summary in Scheduled Summary view and tap on the time block, a dialled time indicator appears from which you can set a preferred summary time.
To add summary: Tap the circular green Add Summary button to add more summaries at different times.
One more thing: If you check the Show Next Summary button then all the notifications that will be gathered within your next summary will be made available in a second Summary view. That way you benefit from an advance look as an when you need to see.
How to use Notification Summary
Notification Summary is like any other notification and shows up in your Notifications on your device. Tap it to expand all the notifications to review them and tap X and then clear to delete them all as and when you wish. The best thing about this new feature is it helps put you in better command of the relentless information flow.
Even more to learn
Explore the many more features that are available in Macs, iPads, Apple Watch and iPhones with the summer 2020 OS releases.
- How to translate text everywhere with iPhones, iPads, Macs
- How to change Safari address bar position on iPhone
- How to make Safari tabs great again on iPadOS 15
- How to use Full Keyboard Access in macOS Monterey
- What’s new in Reminders on iPhone, iPad and Mac?
- How to use iCloud Data Recovery on iOS and Mac
- iOS 15: How Apple makes it easier to find stolen iPhones
- What is Apple’s Digital Legacy and how do you use it?
- How to make Safari tabs great again on iPadOS 15
- What to do if Universal Clipboard stops working
- How to change the size of text for specific apps in iOS 15
- 12 Siri commands that work offline in iOS 15 and later
- How to use QuickNotes on iPad and Mac
- How to use Low Power Mode on iPad and Mac
Please follow me on Twitter, or join me in the AppleHolic’s bar & grill and Apple Discussions groups on MeWe.




