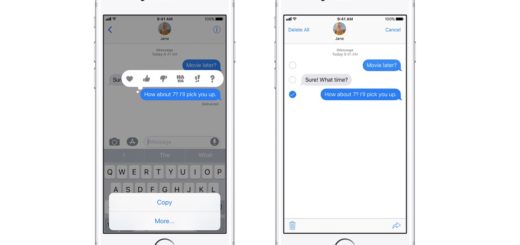How to use Password Auditing in macOS Mojave and iOS
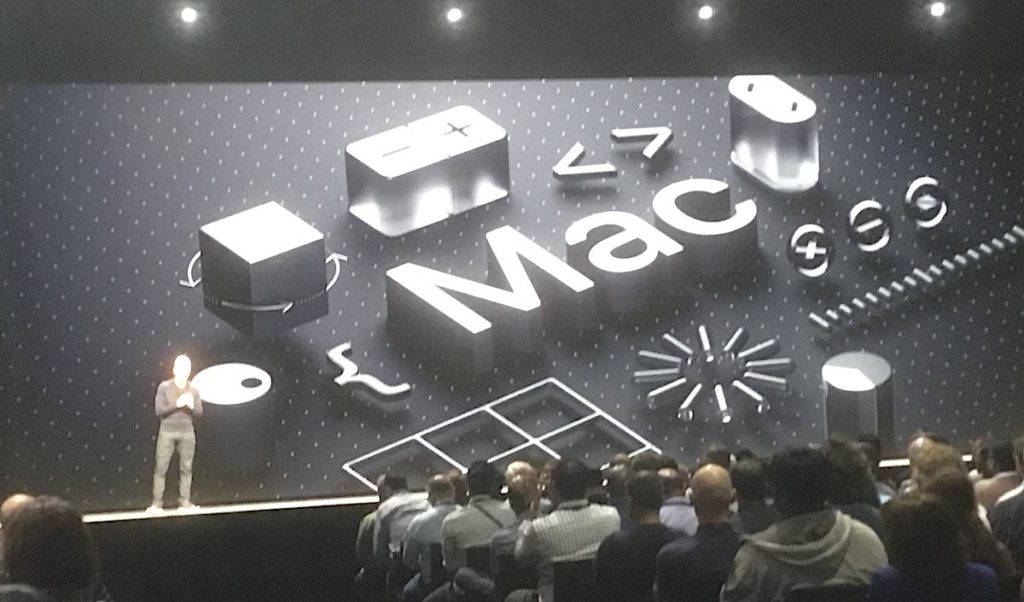
It’s very important to use secure passwords to keep your systems and data safe. In recent years, Apple has made it much easier to create and remember complex and unique passwords with its system-wide, iCloud-synced Password Manager. Now, in iOS 12 and Mojave it takes this one step further, introducing new Password Auditing tools that let you identify which (if any) of your passwords you have reused and should replace with more secure, unique ones.
How to use Password Auditing
You’ll find these Password Auditing tools inside both iOS and macOS. Here is how to get to them:
On a Mac
- Open Safari Preferences and click the Passwords pane
- You’ll be asked to confirm who you are using Touch ID (if you have it) or your Mac account passcode
- Once entered, you’ll be taken to the familiar list of your passwords.
- Any passwords you’ve reused on multiple services will be marked with a yellow warning triangle. Hover your cursor above the warning symbol and you’ll be told some of the sites you’ve used the password on, how many sites you’ve used it for in all, and given an option to Change Password…
- Click the Change Password item and Safari will automatically open the password management page for that website or service. This is where you will be able to change the password to a new and unique one using Safari AutoFill. Safari can remember this new code on your behalf. iCloud Keychain will then sync the new password with all the other devices you use with your Apple ID.
These steps won’t take too long and will help you secure your digital life in the event your most-used passwords are stolen.
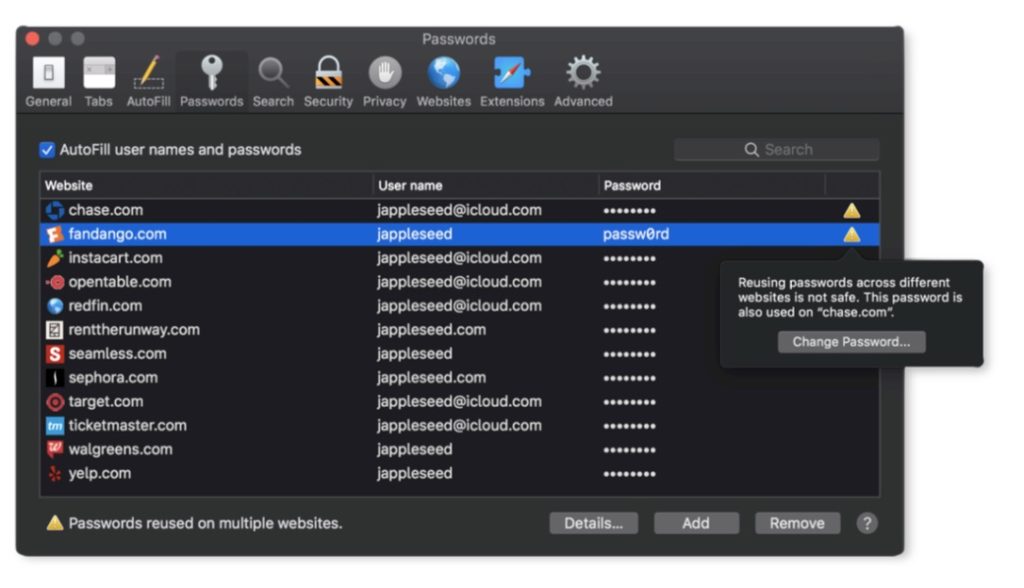
On iOS
- Open Settings>Passwords & Accounts
- Tap Website and App Passwords on the next page, you’ll be asked to authorize this step using your passcode or Touch ID
- You’ll be presented with a list of your accounts and passwords.
- Scan the list: listings with a small grey triangle warn you when you’ve used a password in multiple places.
- Tap one of these listings and you’ll be shown your user name, the password you use, and told how many other sites you use this password on.
- To change the password, tap Change Password on Website, where you should sign in and follow the instructions on the account management page. Use Safari AutoFill when creating the new password and ask your browser to remember the new password and it will be synced across all your devices.
[amazon_link asins=’0802128238′ template=’ProductCarousel’ store=’9to5ma-20′ marketplace=’US’ link_id=’9c9e2135-97df-11e8-af9e-e945f7915846′]
Get to your passwords — fast
The quickest way to review your passwords is to ask Siri “show me my passwords”. This works in any Mac running macOS Mojave or later, or on Apple mobile devices running iOS 12 or later (iPhone, iPad). You can also ask Siri to show you specific passwords, by saying “Hey Siri show me my Netflix password,”
Additional changes in passwords on iOS and Mac
One-time passcodes sent over SMS now appear automatically as AutoFill suggestions in Safari, so you don’t have to quickly memorize and type a code.
This works on an Apple device that can receive the SMS, Mac and iOS systems.
These aren’t the only changes in security on Apple’s systems.
The company has taken steps to make it much harder for unscrupulous Internet companies to track and identify you by minimizing site tracking and fingerprinting capabilities. It has also added new security measures to prevent your camera or microphone being used without permission.