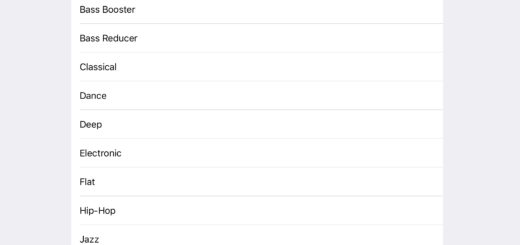How to use Safari’s new features in macOS Catalina, iOS

Along with a series of essential new security enhancements, Safari also gets a big update in macOS Catalina and iOS 13/iPadOS. Here are the newly added features and how to use them.
Mac and iOS improvements
There’s a smattering of improvements that work in similar fashion across both Macs and iDevices.
A new Start page
Mac and iDevice users gain a new Start page in Safari. At first glance it won’t seem too different – you still have Favorite and Frequently Visited sites in clear view, but you also have an all-new, AI-driven Siri Suggestions selection, which includes:
- Sites you have been to recently.
- Reading list links.
- iCloud tabs.
- Links sent to you in Messages.
What you see in the section reflects what you have been doing.
If you are not comfortable with Siri watching what you do in Safari you can control this in Settings>Safari>Siri & Search on iOS, or in Safari Preferences on your Mac.
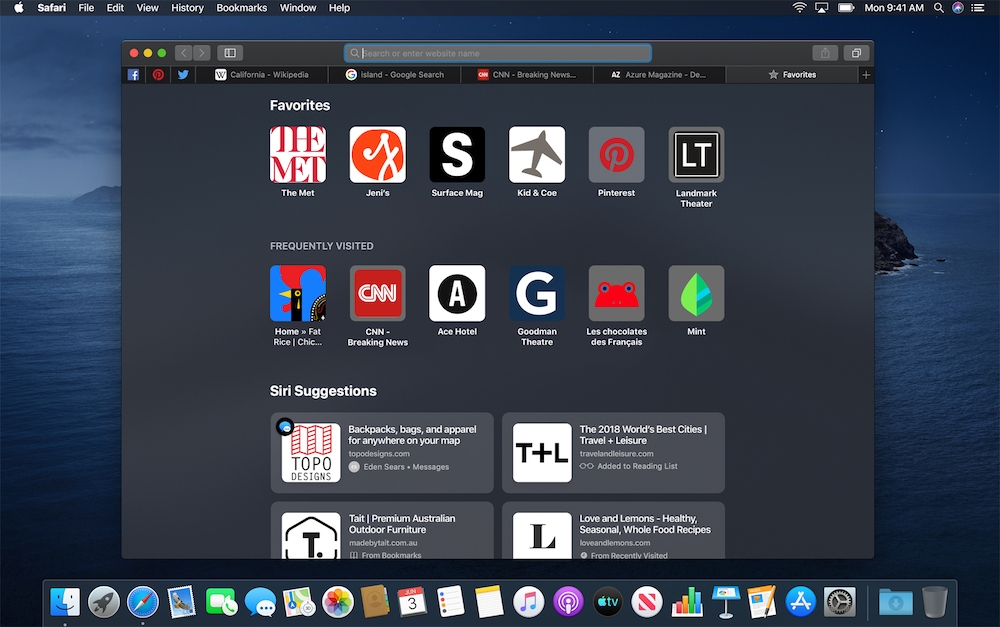
The new Start page in Safari on Macs
No weak passwords
When you sign up for a new account in Safari and type a weak, easy-to-guess password, Safari will warn you and help you replace it with a stronger one.
New to the Mac/Mac only
Some enhancements are new to the Mac. Some of these are already available on iOS devices.
Mac: Left and right
One really useful new feature on the Mac is the ability to tile the Safari window to the left or the right of the screen.
This lets you easily work in one app on one side of the screen while surfing Safari in the other. You can access this in Safari>Window>Tile Window to… on a Mac. On a Mac, to quit this mode you’ll choose Escape, or click on the selected page top open it in full screen.
This is the Mac equivalent of Split View on your iPad, which has also been improved and now lets you open multiple Safari windows in different spaces.
Mac: Don’t open the same website twice
Another new Mac Catalina feature means that when you type the address of a website that is already open in another tab inside Safari you’ll be given the chance to switch to the already open tab.

Sidecar makes Macs the best iPad accessory you can get.
Mac: Picture in Picture
iPad owners have enjoyed Picture in Picture in Safari for ages, now Macs get this too.
This lets you watch video in a small window on your desktop while doing something different with the rest of your screen, such as working or writing hopeless poetry as you consider desperate political decay.
To enter Picture in Picture mode with video you are watching in Safari on your Mac, look to the address bar while the content is playing and tap the audio icon you see there. A pop-up menu will appear with the option to Enter Picture in Picture mode.
https://youtu.be/80AyUCjZYZM
iOS-only features
As noted above, you can now open two or even three instances of Safari browsers in Split View and SlideOver modes on your iPad. There are also some Safari improvements which are exclusive to iOS/iPad OS and not yet available on Mac, or were already available on that platform.
All the options in one place
You’ll see an Aa item to the left of the search bar on iOS. Tap this and you’ll find text size adjustments, access to reader view, the abilty to hide the toolbar to maximize space, an option to request Desktop/Mobile websites, content blocker controls and access to Website settings. The latter now includes Reader view, and enable content blockers, camera, microphone, and location access for individual websites.
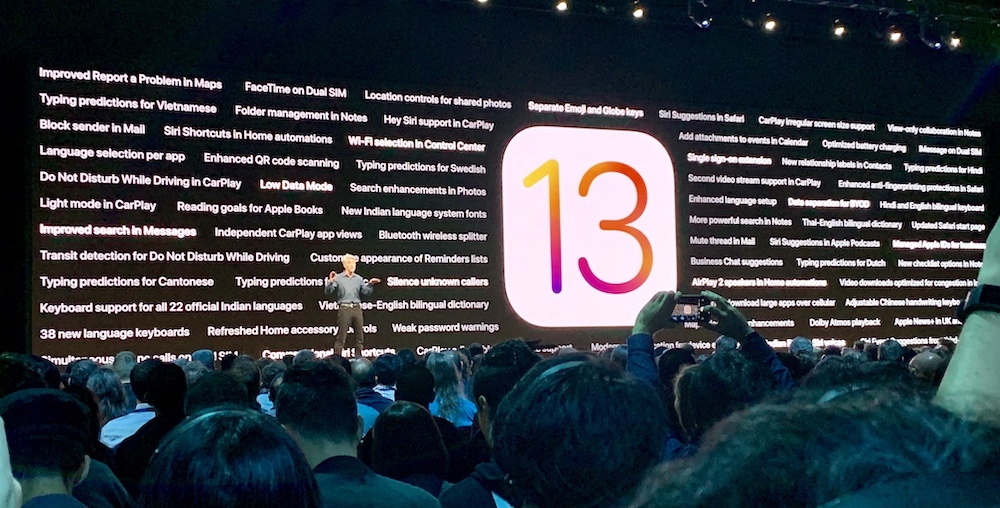
There are lots of iOS improvements in iOS 13
Download manager
You can monitor downloads made in Safari in the new downloads manager, and take a look at downloads you have made in iCloud Drive’s new Downloads folder, which syncs across your devices.
Control image uploads
When you upload images to a website in Safari you’ll be given the option to resize the image in order to preserve bandwidth. Options include Actual Size, Large, Medium, and Small. You are also told how large the file is when you select it.
Save open tabs
Mac users have been able to save all their open tabs as bookmarks for some time. Safari on iOS users can now do this, too. Just long press the bookmark icon and choose “Add Bookmarks for [number of] Tabs. You’ll be given the chance to save these tabs in a new or existing folder, and to give the folder a name.
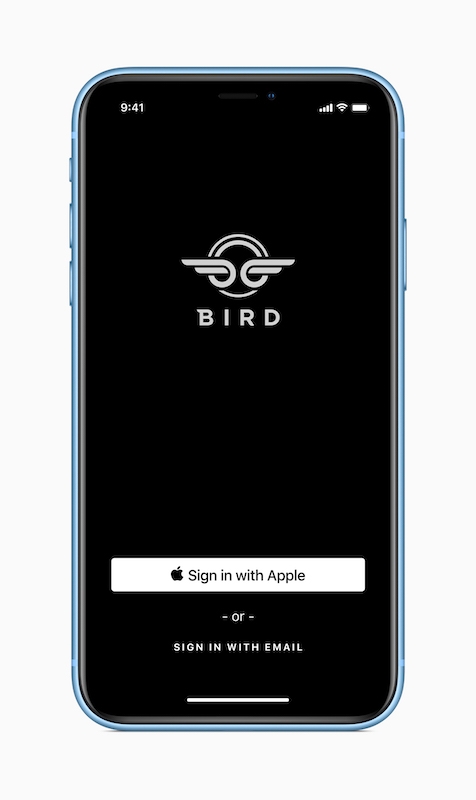
While not yet in major use, Apple’s Sign In With Apple helps protect you.
Close tabs
If you tend to have a lot of open Safari tabs, you may like this new tool. Open Settings>Safari and in the Tabs section you’ll see the new Close Tabs option.
Select this and you’ll be given the chance to automatically close new tabs:
- Manually
- After One Day.
- After One Week.
- After One Month.
iPad only
Some improvements are for iPad users only.
New keyboard shortcuts
You get 30 new keyboard shortcuts to navigate Safari if using an iPad device with a keyboard.
These aren’t the only keyboard shortcuts Apple has introduced in iOS 13, you can review the complete collection here.
- Use default font size in Reader (Command + 0)
- Open link in background (Command + tap)
- Toggle downloads (Command + Alt/Option)
- Open link in new window (Command + Alt + tap)
- Use selection for Find (Command + E)
- Email this page (Command + I)
- Open link in new tab (Command + Shift + tap)
- Decrease Reader text size (Command + -)
- Zoom in (Command + +)
- Zoom out (Command + -)
- Save webpage (Command + S)

The improved iPad Home screen in iPad OS
- Change focused element (Alt/Option + tab)
- Focus Smart Search field (Command + Alt/Option + F)
- Dismiss web view in app (Command + W)
- Increase Reader text size (Command + +)
- Download linked file (Alt + tap)
- Add link to Reading List (Shift + tap)
- Close other tabs (Command + Alt/Option + W)
https://youtu.be/wl4Hg23RQHQ
- Scroll around screen (arrow keys)
- Paste without formatting (Command + Shift + Alt/Option + V)
- New Private tab (Command + Shift + N)
- Actual size (Command + 0)
- Open search result (Command + Return)
- Toggle bookmarks (Command + Alt/Option + 1)
I do hope these help.
Please follow me on Twitter, or join me in the AppleHolic’s bar & grill and Apple Discussions groups on MeWe.