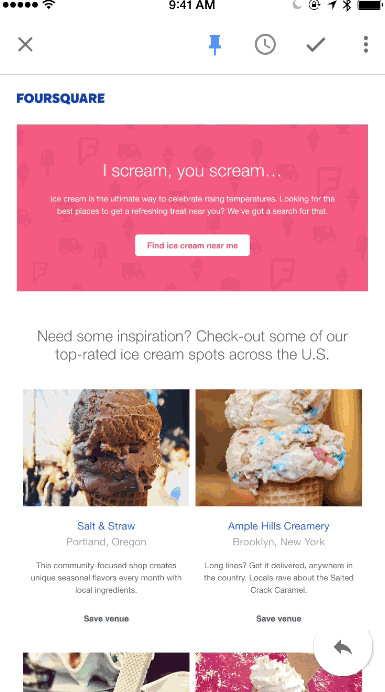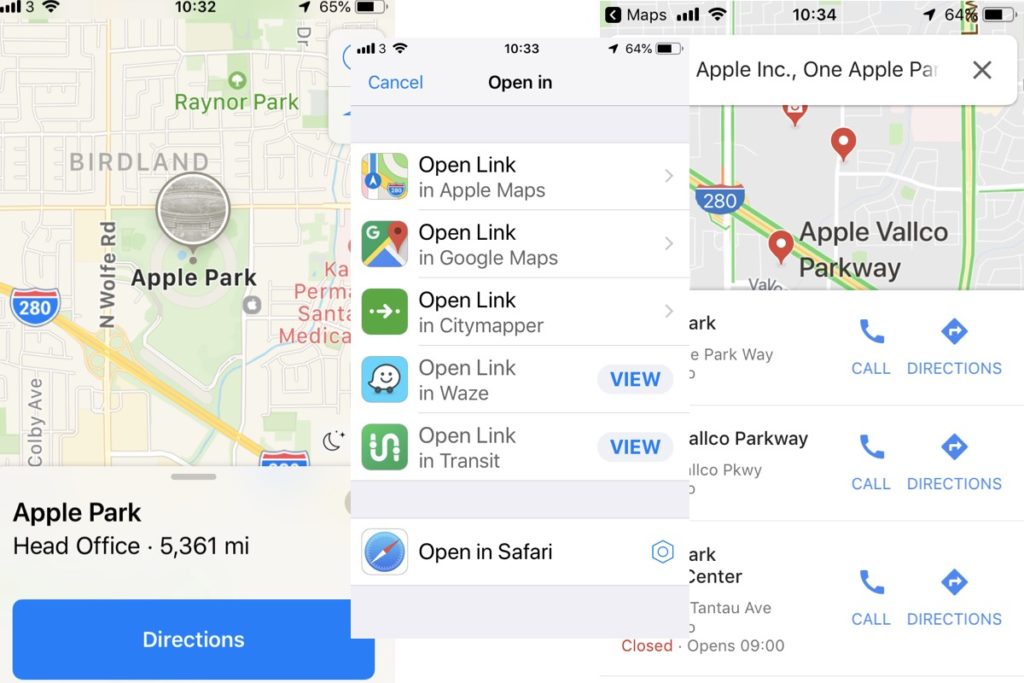How to use Siri to swap between Google Maps and Apple Maps
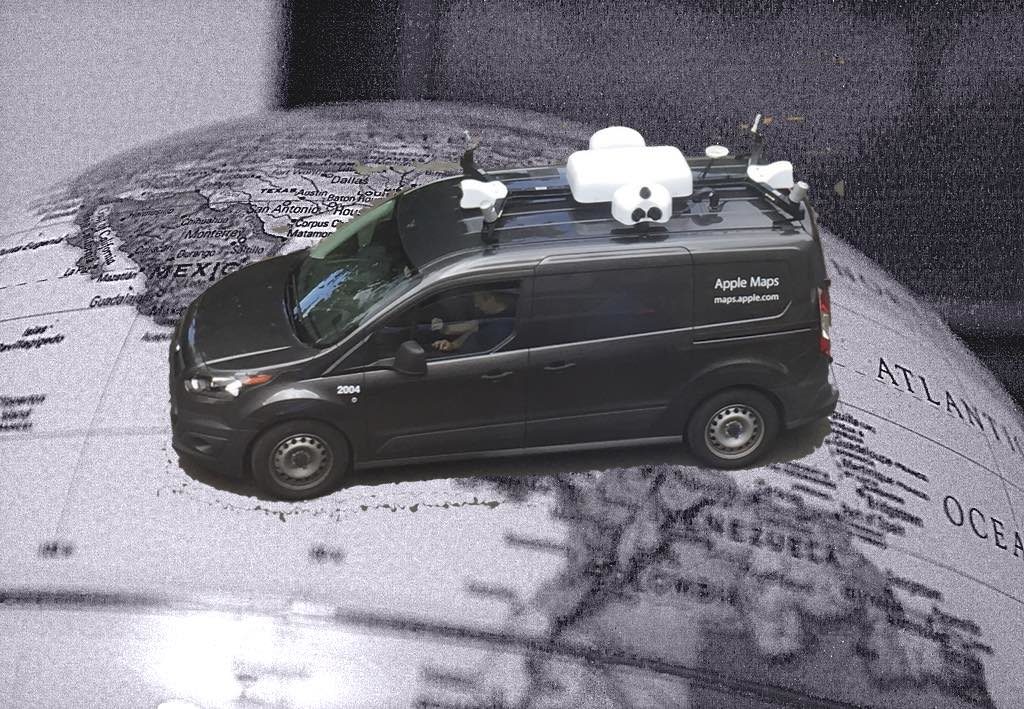
Celebrating the new nativity between Apple Maps, Google Maps, iPhones and CarPlay, I’m going to rustle up some mapping hints this week, starting with how to swap between both mapping apps the easy way – great when using iOS 12 and CarPlay.
What is the problem with using both Apple Maps and Google Maps?
I think most iPhone users have both Apple Maps and Google Maps installed on their devices. Sometimes we might want to flip between the two, but neither app makes it easy to share data between them, which means we must enter the same information in both apps to compare their routes or parse additional information.
You may also enjoy these 11 useful Google Maps tips for iPhone, or this short collection of Apple Maps tips.
How to swap between Apple Maps and Google Maps
There are three relatively simple ways to switch between the apps:
- Write the destination address in Notes or another application, copy it and paste it into the search field of both apps.
- Ask Siri to open the destination in Apple Maps and Google Maps (and hope she listens).
- Or (best) use a $2 app called Opener.
Opener is a useful little app that lets you open links in different apps. Copy a link, launch the app and you will be able to choose which app you want to open that link in.
How to get Opener ready for business
You can purchase, download and install Opener here. You should then open Apple Maps, swipe up to get to the Share pane, press More to access additional Share items and switch Opener on. Once it is on, hold and drag the burger icon beside its name to raise it higher in your list to make it easier to find.
How to use Opener
Opener provides an additional and very useful Share item in the Share Pane. It doesn’t just let you open things in your mapping apps, either – it will let you open deep links from inside apps in a selection of different apps (around 250 at this point).
Here is how to use it to swap between your two mapping apps:
#1: Moving from Apple Maps to Google Maps
- Open Apple Maps and enter the address you need
- Tap the address when it appears and tap Share
- Once it is installed, you will see a new tool called Opener appear in the Share Pane
- Select Opener (you may need to swipe left to find it)
- Choose Google Maps as your destination (you may also see other mapping apps you have installed on your device, including Waze.)
- Your iPhone will open Google Maps and your destination will be located and shown to you.
These instructions will work with any Opener-supported mapping app you have installed on your device.
[amazon_link asins=’B07951J34N’ template=’ProductCarousel’ store=’9to5ma-20′ marketplace=’US’ link_id=’a4bf414c-bbf1-11e8-ad95-6f89627ae631′]
#2: Moving from Google Maps to Apple Maps
- Open Google Maps and enter the address you need
- Tap the address when it appears and tap Share
- Once it is installed, you will see a new tool called Opener appear in the Share Pane
- Select Opener (you may need to swipe left to find it)
- Choose Apple Maps as your destination
- Your iPhone will open Apple Maps and your destination will be located and shown to you.
These instructions will work with any Opener-supported mapping app you have installed on your device.
What about Mac to mobile?
If you use Google Maps with your iPhone but prefer Apple Maps on your Mac (or vice versa) you can use Notes to export a destination address from your Mac to your device – just save the Note to iCloud. You can then open that note on your iPhone, tap the Map and then use the Share/Opener function to get to the place on your preferred choice of mapping service.
What else can Opener do?
As I wrote, Opener isn’t confined to mapping. You can use it to swap links between shopping, social media and other websites, a dizzying array of useful services – and you can integrate Opener with your Siri Shortcuts, too. What does this mean?
Siri Shortcuts integration means you can build your own app for that
So, we reach the conclusion of this story: With Siri Shortcuts and Opener you will be able to create a Siri/voice request that will swap your destination between Google Maps and Apple Maps on the fly.
Here is one way to create the Apple Maps to Google Maps Shortcut:
- Tap + to create a new Shortcut and give it a name “Open In Google Maps”
- Add Get Maps URL
- Then tap add Show in Maps and select the Map type (in this case, Google Maps).
- Tap the switch icon at the top of the Shortcuts window you are in – it’s to the right of the Share pane
- Set Show in Share Sheet to on
- Tap Siri Phrase and create a phrase, such as “Open in Google”
- Now when you have a location selected in Apple Maps you can ask Siri to open it in Google Maps. Or just use the Shortcuts item in your Share menu to achieve it quietly.
- Are you motivated to learn how to create Siri Shortcuts now?
Opener now supports opening @WorkflowHQ and Shortcuts iCloud links in the Shortcuts app! https://t.co/aiDVi0R0hn
— Opener (@OpenerApp) September 19, 2018