The essential guide to using split screen on Mac
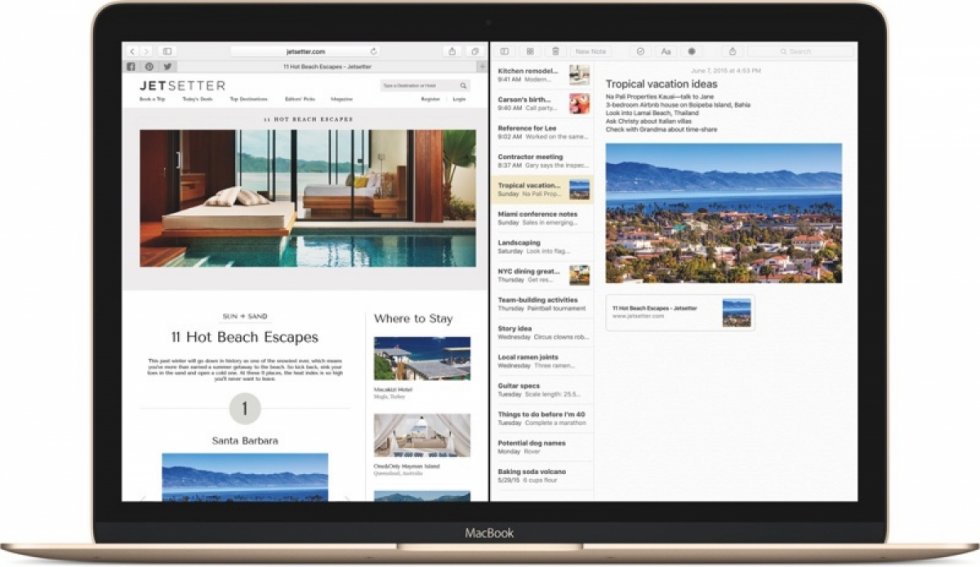
Split View first appeared in OS X El Capitan in 2015.
Your Mac can open two windows side-by-side in split screen mode. Apple calls this Split View. Here is everything you need to use one of the best ways to work between two applications on your Mac.
What is Split View?
Split View has been available since OS X El Capitan. It lets you work between two applications, even in Full Screen View. Hence this is extremely useful when you want to focus on getting work done and cut out background clutter.
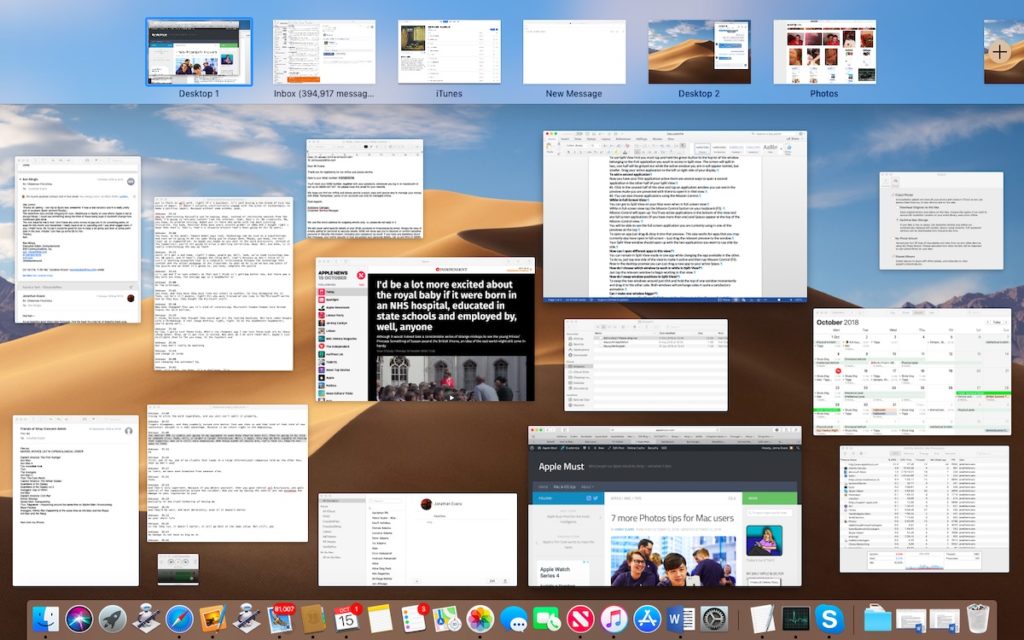
Split view in action
How to use split screen/Split View on a Mac
To begin using Split View you must enter Full Screen View for your first application, then follow these steps:
- To use Split View first you must tap and hold the green button. That button is at the top left of the window belonging to the first application you want to access in Split view.
- The screen will split in two, one half will be greyed out. The active window will appear normal, but smaller.
- Drag your active application to the left or right side of your display.
To add a second application
Now you have your first application active there are several ways to open a second application in the other half of your Split View:
#1. Click in the unused half of the view and tap an application window you can see in the preview mode you will see to open it in that view.
#2. You can also choose applications using the Mission Control.
While in Full Screen View:
You can get to Split View on your Mac even when in full-screen view:
- While in full-screen view tap the Mission Control button on your keyboard (F3).
- Mission Control will open up.
- You’ll see active applications in the bottom of this view. Any full screen applications (if you have more than one) and Spaces appear at the top of the Mission Control view.
- You will be able to see the full-screen application you are currently using in one of the previews at the top.
- To open an app just drag-&-drop it into that preview.
- This also works for apps that you may currently also have open in full-screen – just drag the relevant preview to the window.
Your Split View window should open up with the two applications you want to use side-by-side.
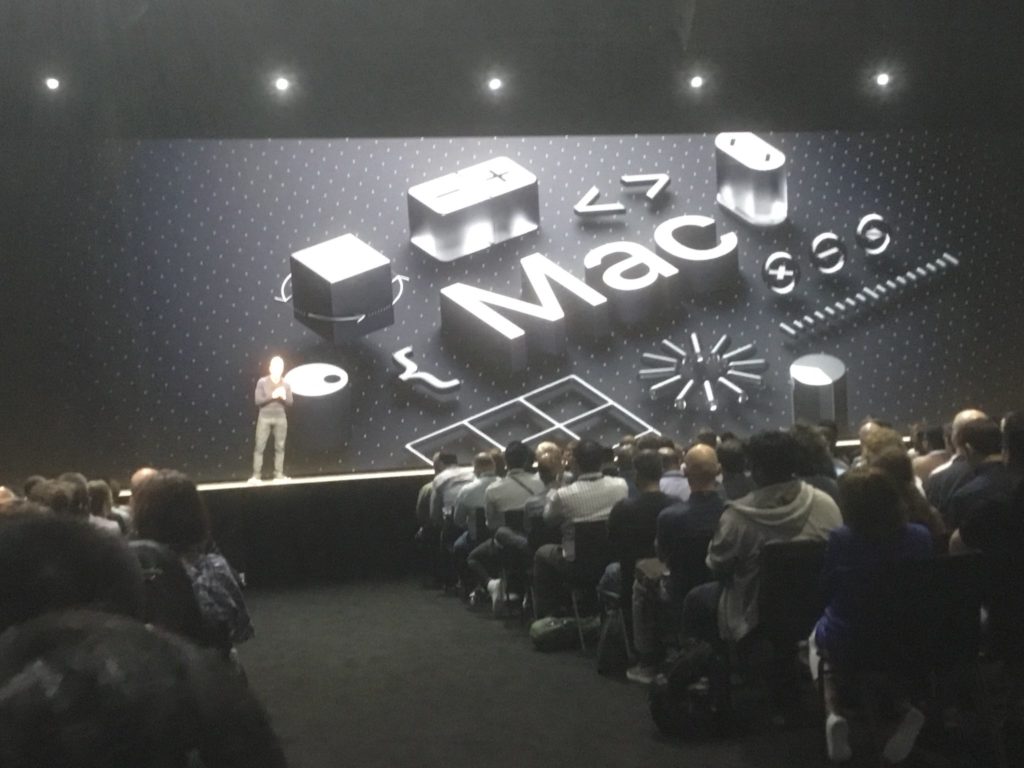
How can I open different apps in this view?
You can remain in Split View mode in one app while changing the app available in the other. To do so, just tap one side of the view to make it active and then tap Mission Control (F3). Now in the desktop preview you can just drag a new app to your active Space.
How do I choose which window to work in while in Split View?
Just tap the relevant window to begin working in that view.
How do I swap window positions in Split View?
To swap the two windows around just click and hold the top of one window momentarily and drag it to the other side. Both windows will exchange sides in quite a satisfactory animation.
Can I make one window bigger?
You can make one side of your Split View window bigger, just drag the grey bar at the dividing line to the left or right.
How do I quit Split View?
- To quit Split View: move the cursor to the top of your display to get to the application window menu. Tap the full-screen button for one of your two applications.
- The program will exit Split View. You will instantly see it in normal view, while the remaining app will enter Full Screen view but in a different Space.
- Take three fingers and swipe right or left on your mouse/trackpad. You be taken to other Spaces you may be using on your Mac.
Introducing Split View Ultimate
While Split Screen on the Mac is good, for more flexibility then take a look at Split Screen Ultimate.
The app costs $19.99 for a single computer and is the most comprehensive app to manage windows on your Mac available. It offers lots of useful features including a useful set of keyboard controls.
It also brings the capacity to shrink windows right, left, top and bottom, and to manage three or more windows at once, with support for multiple displays.
If you are involved in serious research you may need the app. It is very popular among researchers and students, for instance. More information here.
More hints and tips
You may get some good Mac user ideas in these collections:
- 7 ways to use your Mac trackpad better
- 3 Cool Mission Control Secrets You Might Not Know
- How to Maximize Usable Screen Space on Your Mac
Got a story? Please drop me a line via Twitter and let me know and join me in my MeWe group, AppleHolic’s bar & grill.





Awhile back, I stumbled into split view & had a devil of time getting out of the split view mode. With these tips I’ll now know how to deal with this if I stumble into it again. Most of my office colleagues use dual monitors which create an actual split screen, but I prefer to just toggle back & forth between apps & really see little use for a split screen function.
Split view is really cool. Lets me use two windows at once.
Great article thanks for the info. I keep having a recurring problem where I’ll be watching a movie and not touching any buttons and all of a sudden the Mac goes split screen and the mail app appears on the right hand side of the screen. It also happens when playing games and it doesn’t seem to matter whether the Mail app is running in the background or not. It’s not new emails that are triggering it. Any idea how to stop this happening? I asked in the Apple shop and they said they’d not heard of it before and they’d need to spend some time with the Mac to work out what was going on. I’d rather not do that! Any help would be hugely appreciated.
Hey Ben — that’s a new one on me too. Is your keyboard working correctly? Or mouse?
Hey Jonny – thanks for your response 🙂 As far as I can tell the keyboard is fine. It’s a MacBook Pro 13 inch.I don’t use a mouse, just the trackpad. It just happened again as I typed this! I’ve rooted through settings to try and see if a shortcut hotkey has been set up (the Mac is second hand) but to no avail. Weird innit!
Windows drag and drop split screen is still much easier to use. I call BS on Mac os split screen. It takes several clicks and slows down my workflow a bunch.