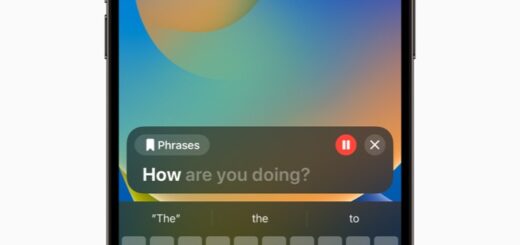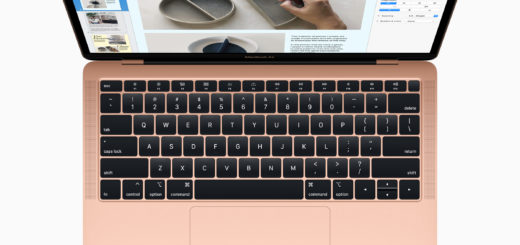How to use Stacks in macOS…
Apple has packed plenty of goodness inside its latest macOS 10.14 Mojave iteration, but perhaps one of the most useful improvements is a new desktop management solution the company calls Stacks.
What is Stacks?
If you have hundreds of files on your Desktop and just don’t know how to get on top of managing them all, Stacks is your best friend.
That’s because your Mac probably looks like this:
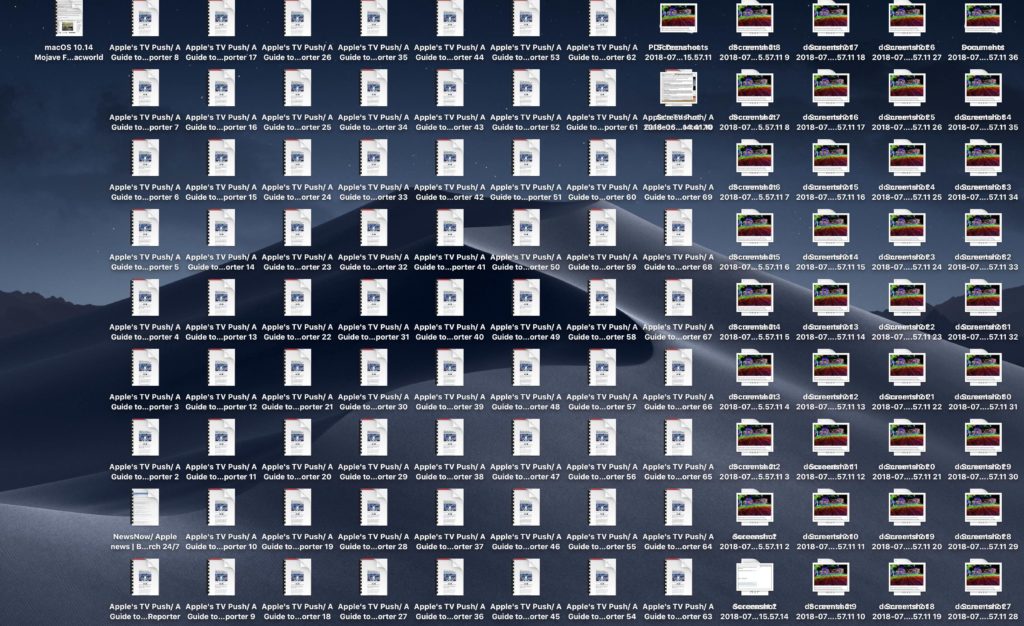
What does Stacks do?
When enabled, Stacks will automatically organize all your files by file type, such as documents, images, PDFs, spreadsheets, screenshots and more. This makes it really easy to keep your Desktop clutter under control. It will make your messy Desktop look more like this:
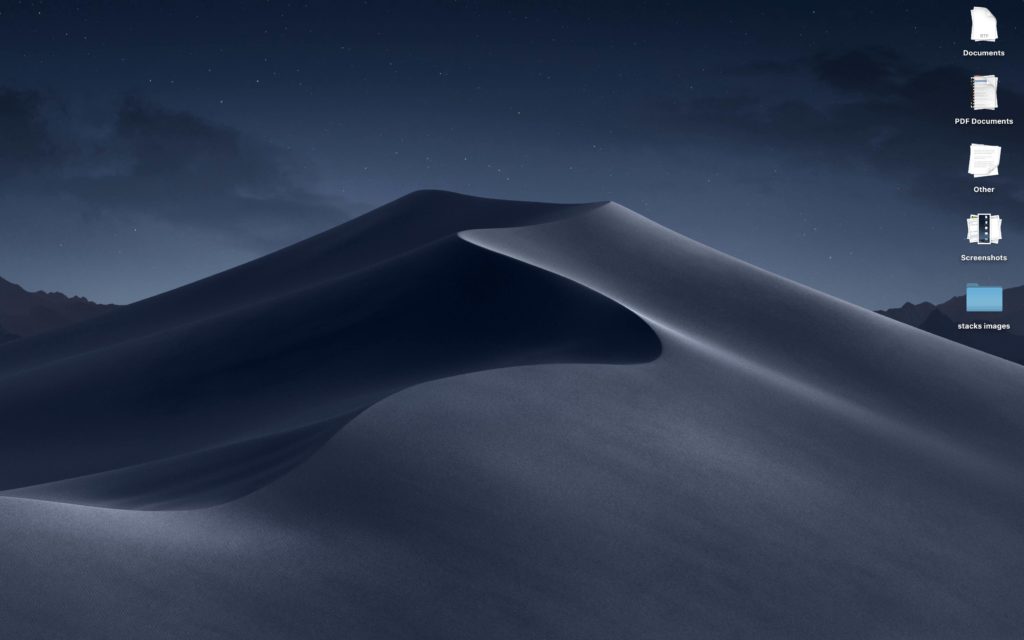
Isn’t that a whole lot better?
How do you switch Stacks on?
To enable Stacks just right-click on your Desktop and then check the “Use Stacks” item. You can also access a Use Stacks item in the View menu, where you will find additional options
How do I use Stacks?
To take a look at all the files inside a Stack you just need to click the Stack. The files inside will expand across the desktop so you can see them, and a little arrow on the Stack will show you which one you are using. Click on a file to open it. When you’ve finished you just need to click on the Stack to get all those items back inside it again.
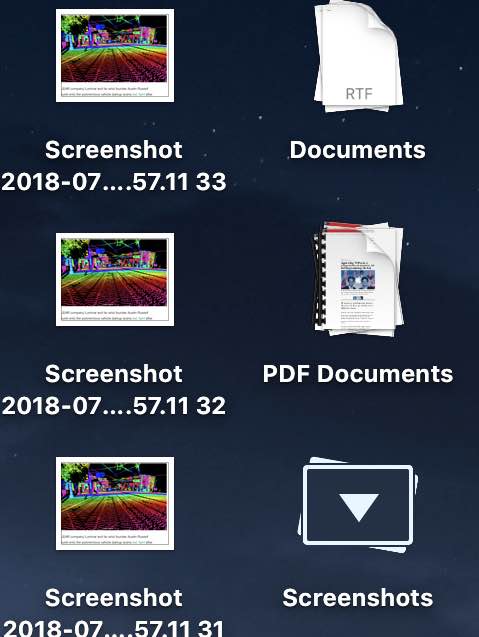
Look at the little arrow right there — it shows you which Stack you have open.
How can I open all my Stacks?
You can open all your Stacks at once, just option click on any Stack to achieve this, you can then option-click on any Stack once to tidy all the files away again.
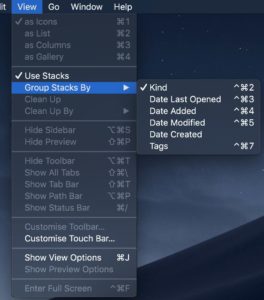
These are the Stacks options
How do you customize stacks?
Stacks organize things by file type as the default.
You can change this so the system groups files by other criteria:
Kind,
Date Last Opened*,
Date Added*,
Date Modified*,
Date Created*
Tags. (If you don’t use Tags, you should).
You change how Stacks groups files in the View menu bar item using the Group Stacks By menu item.
* The date items will group items as Today, Yesterday, Previous 7 Days, Previous 30 Days and by year.
What else can you tell me about Stacks?
Shift click to open or close a Stack to open them in slow motion. Stacks also work like any other item on the Desktop, meaning you can take specific collections into new folders, move them to online storage and more.
[amazon_link asins=’B015WXL0C6,B01N9Y87LS,B00VQR7MVQ,B07211W6X2,B00M4LWXI0,B00UGE8RXC’ template=’ProductCarousel’ store=’9to5ma-20′ marketplace=’US’ link_id=’160e7789-7f9d-11e8-b6f8-034c51a42dd0′]
How can older Macs get this feature?
Bad news: Apple says Mojave will work on any Mac introduced in mid-2012 or later as well as 2010 and 2012 Mac Pro models with a Metal capable GPU. At time of writing some of the most popular Mac models (such as the Mac mini) haven’t seen an upgrade in years. Owners of older systems may find themselves unable to install macOS 10.14 when it ships. That means no Stacks.
Good news: If your Mac won’t run Mojave, or you can’t wait for it to be released, there are some third-party products that will enable you to declutter your Mac Desktop. The one I’ve been using is called Declutter. It cleans my Desktop automatically every few hours, placing pictures in the Pictures folder, documents in the Documents folder and so on. I find it extremely effective – the only catch being that it costs $9.99 at the Mac App Store(though that’s way cheaper than a new Mac – even at this $570 discount).
Where can I find out more about Mojave?
Here are some articles about Apple’s new Mac OS I wrote earlier:
- How to get your Mac ready for the macOS 10.14 ‘Mojave’ Public Beta
- MacOS Mojave beta first look: Stable, powerful and about you
- A guide to Mojave’s Quick Look improvements
- The macOS 10.14 Mojave new screenshot tools guide
- Rejoice! Apple will let you play DVDs on Mojave Macs (updated)
- 10 macOS 10.14 Mojave secrets
- The macOS 10.14 Mojave new screenshot tools guide