iOS 11: How to Use Guided Access on iPhone, iPad
Have you ever experienced a moment where you let someone hold your iPhone to take a look at something on it and they then proceed to open up your Mail and Messages app and flick through your photos? Or do you sometimes lend your device to a child to use? In both these cases you need to use Guided Access.
Guided Access
Apple has baked a way to protect the contents of your iPhone from prying eyes, Guided Access. You’ll find this at the bottom of the Accessibility Settings (Settings>General>Accessibility). You can use this to control what people who get hold of your device can do with it, and lock it to only a single app. Here is how it works in iOS 11 and earlier versions of the OS.
Here is how to set it up:
- Toggle it to on (Green) in Settings
- Set a passcode you will remember
- Open the app you want to give your friend access to on your device
- Triple-click the Home button to enable Guided Access
- Select Guided Access in the item that appears
- Now you can set up how you want the app to behave and which features you want to enable or disable when you loan your device
- At the bottom of the set up page you’ll find an Options button. Tap this and you can enable or disable your Sleep/Wake and Volume buttons, Motion sensitivity, Keyboards, Touch usage and set a Time Limit for the session.
- Tap Start
To leave Guided Access mode you must press the Home button three times, you’ll be asked to enter your new passcode.
- In the next frame you can edit the controls you allow to be usable, restart the session, enable or disable Options, or end the session completely.
Photos tip
Another super-fast way to kind of protect yourself when you pass your iPhone over to someone to take a look at a photo you can do something really clever to buy yourself just enough time to grab it back if they start being too intrusive:
Open the image you want to show them and zoom in just a little bit. What happens then is if they try to scroll through your other images they will have to un-zoom the image first, which should give you the second you need to regain control.
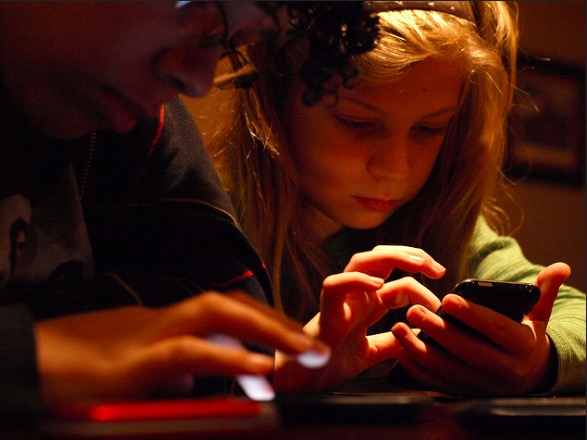





My only question to this is the previous version of IOS, the alarm sounded with the guided access active; however, this version seems to lock out that option. I cannot locate where to reactivate the feature if locked in guided access. If you could please advise how to set this, I would appreciate it. Our child has his phone locked to phone only with 911 being the only numbers available on the screen; however, uses the phone for the alarm. Make sense? If you have a solution, I would appreciate it. I’ve been trying to figure it out for days…
Is there a way to edit the area selected already on a particular app? I had selected an area in whatsap with guided access feature. Now i dont see an option of editing that area. Please help
Yes, just triple click the side button again while guided access is already running and after typing in your password, the options menu will show up. Hope this helps