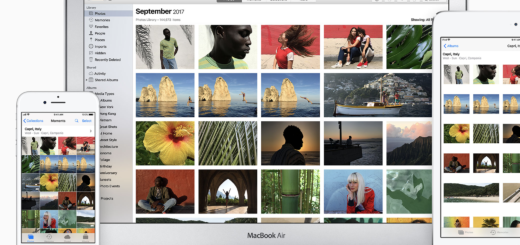iOS 14: How to use Smart Stacks on iPhone, iPad
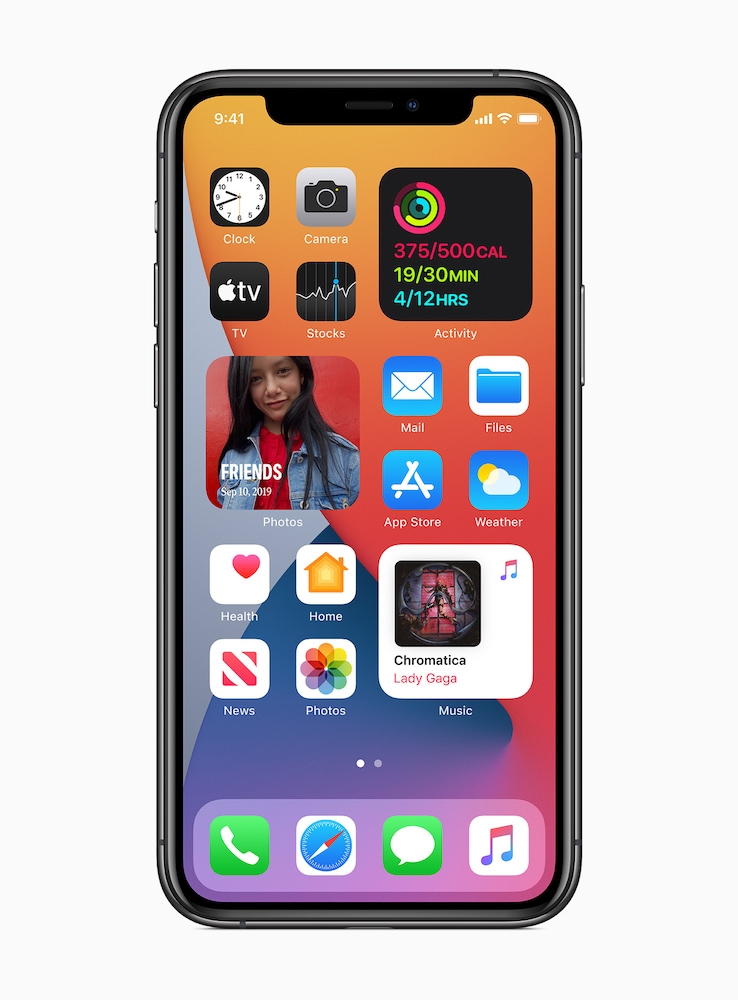
Apple now lets you select and deploy widgets on the home screen of both iPhones and iPads. The company has also introduced what could be seen as a super-widget, which it calls “Smart Stacks”.
What is a Smart Stack?
Apple has a host of different apps that can offer up information from that app in the form of a Home screen widget. These widgets include Apple’s own apps (Tips, News, Podcasts, Maps, Siri Recommendations and many others) and a growing selection of third-party apps including Otter or Readly and more.
These small widgets are designed to give you easy access to information you most need from those apps directly from the Home screen. They also act as shortcuts to open those apps.
A Smart Stack is like one of these widgets, but it is designed to contain multiple widgets so you can host more of these things on your Home screen without messing up the space. You can just swipe through the different widgets within a stack.
How to add widgets
To add a widget, tap and hold the display until the icons begin dancing, then press the Plus button that appears to explore the widgets that are available to you.
When you select a widget from the searchable list you will be able to cycle through the different iterations of those widget available to you. You will be able to choose size and define content using the parameters provided.
Choose Files, for example, and you’ll be given different widget sizes that offer more or less content. You can also move widgets around until you are happy with the order in which they appear. Tap Done when you are finished.
How to use Smart Stacks
When creating a widget you’ll be presented with a list of widgets you might want to use, one of these is Smart Stack.
To create one of these, follow these steps:
- Create your first widget as above.
- Return to the Widget selection window and choose another you want to use.
- Drag & drop that second widget on top of the first. You should see a faint border appear around the Home Screen widget.
- The two should combine creating a Smart Stack. You can continue to add more widgets to that Stack until it contains the ones you want there.
- Tap Done when you are finished.
The beauty of a smart stack is that in one or two widget windows permanently placed on your Home screen you should be able to enjoy access to all the most important data you need.
Smart stacks are actually smart
Even better, these stacks are actually smart, as Apple explains:
“New widgets present timely information at a glance and can be added in different sizes on any Home Screen page. Users can choose a Smart Stack of widgets, which uses on-device intelligence to surface the right widget based on time, location, and activity. For example, users might see the News widget in the morning, Calendar events during the day, and their Fitness summary in the evening. Home Screen pages can be customized to show apps and widgets for work, entertainment, sports, and other areas of interest.”
Please follow me on Twitter, or join me in the AppleHolic’s bar & grill and Apple Discussions groups on MeWe.