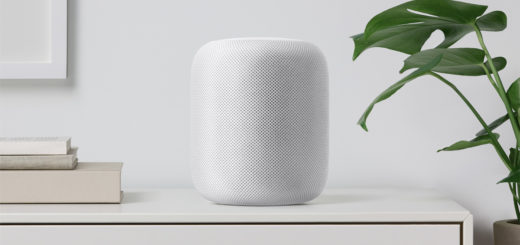iOS: What are Wind Down Shortcuts and how do I use them?

If you feel like this in the morning you need to get more sleep… (Photo by Matthew Henry on Unsplash)
Perhaps you are one of the millions of users who missed iOS 14’s Wind Down Shortcuts tools when these were introduced. What are they and how do you use them?
What are Wind Down Shortcuts?
Available in the Health app, Wind Down Shortcuts consist of customizable shortcuts that appear on your iPhone Lock screen as you prepare for sleep.
When enabled, they activate Sleep Mode at a set time before you go to bed. In that mode your iPhone stops taking notifications as if in Do Not Disturb mode, and will show you a menu of the shortcuts you have created on the iPhone’s lock screen.
These include calming sounds, spoken word stories, meditation or even journaling. These shortcuts can be set up by you as a user and can also be accessed from within a third-party app, so developers can weave them into their apps.
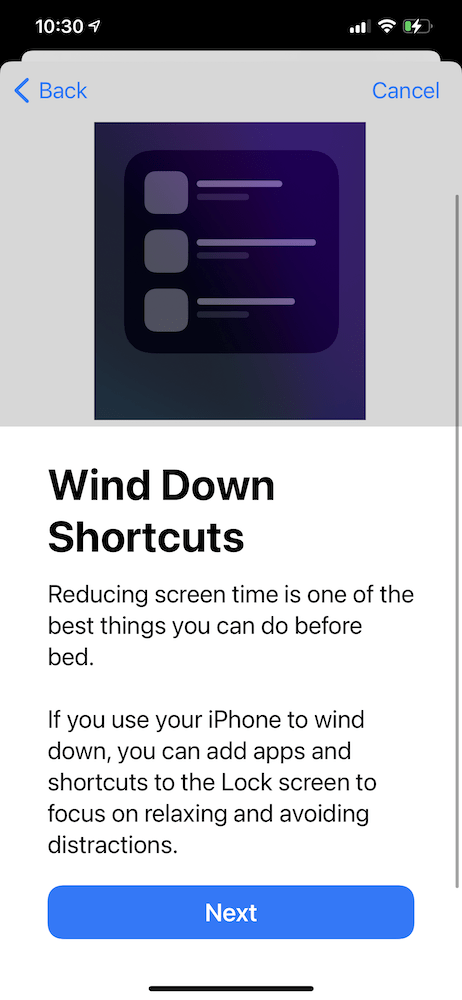
They integrate with the Beddit-based Sleep Tracking feature you’ll find on iOS 14 and watchOS 7.
[Also read: iOS 14: How to use Back Gestures in Settings]
The idea is that your iPhone will help you prepare for a better night’s sleep by locking your device and only providing access to those apps from that screen during your sleep time.
What Apple says
“As part of iOS 14’s Sleep experience, people can create Wind Down shortcuts in the Health app’s Sleep setup flow, adding specific shortcuts they’d like to see on their Lock screen while Wind Down is active. People can also configure these shortcuts from the Shortcuts app’s Sleep mode collection, which appears once someone adds their first Wind Down shortcut. People can add existing or new shortcuts to their Sleep mode collection by flipping on the “Show in Sleep Mode” switch in any shortcut’s detail view within the app.”
Where will I find Wind Down Shortcuts?
You’ll find Wind Down Shortcuts in the Health app. Open the app and choose Sleep if you see it in your Favorites section. If not tap Browse and choose Sleep there, tapping Add Data.
Scroll down the Sleep item and you should find the Set Up Wind Down Shortcuts section.
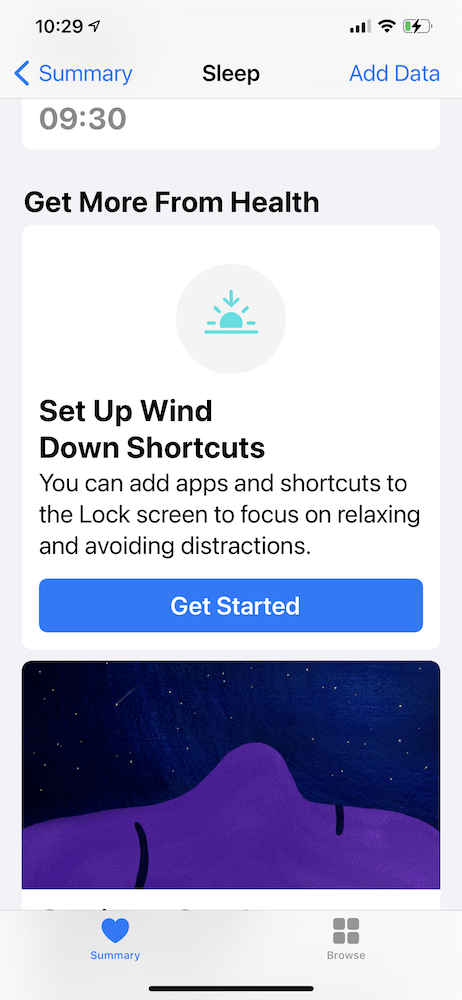
How do I set up Wind Down Shortcuts?
These are easy to create:
- Open Health, tap Browse and select Sleep.
- Set up your Sleep Schedule (the time you rest) here. You choose which days you want it activated, set sleep goals, create alarms and define your sleep and wake times here.
- Once you’ve created your Sleep Schedule, move onto the next step:
- In Your Schedule choose Full Schedule & Options, then tap Additional Details.
- Now choose Wind Down and select the amount of time you want Sleep Mode to activate before you go to bed.
- Then choose Wind Down Shortcuts and Add Shortcut.
- Now you can add a selection of shortcuts from the list provided – you can go directly to App Store listings for each category here.
- You can select between apps for Journaling, Mindfulness, Music, and more. So you might like to keep a diary at night, want to listen to a podcast or enjoy meditative sleep.
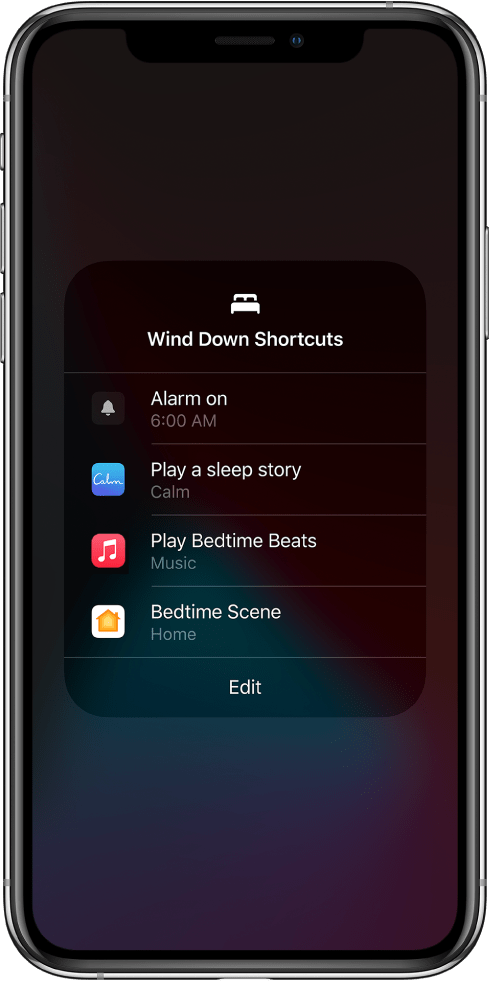
How do I use Wind Down Shortcuts?
Once you’ve set your sleep schedule and selected the shortcuts you want to use, this is what will happen:
- Starting from when Sleep Mode begins at the time you set before bedtime, when you open your iPhone you’ll find it locked with a prominent Shortcuts button on the display.
- Tap this button and you’ll go directly to your collection of Wind Down Shortcuts. You can also Edit those from that view.
- If you want or need to override the sleep system, just tap Dismiss at the bottom of the lock screen to continue using your iPhone as normal.
Where can I find out more?
Apple hosts a page explaining the feature here. You can also download the iOS 14 user guide free from Apple here and explore even more tips here.
Please follow me on Twitter, or join me in the AppleHolic’s bar & grill and Apple Discussions groups on MeWe.