Mac tip: How to automatically delete used Zip files

Zip files are such useful things. We use them for application installers, sharing large numbers of images, secure document sharing with a password and more. Of course, once you’ve opened the zip file you must remember to drag-&-drop it to the Trash to get rid of it – unless you use this little-known Mac tip.
Apple’s secret Archive Utility
Macs offer built-in support for zipping and unzipping files. You probably already know how this works: when you receive a compressed file you just need to double click it and your Mac will open it up so you end up with two files: the contents and the compressed item.
You can also automatically compress one or more files by selecting them and choosing Compress in the contextual menu that appears when you use Control-click.
A lot of this work is handled by a built-in Apple application called Archive Utility, and while it’s hard to find you can use this app to automatically throw compressed files into the Trash once you’ve opened them – or even delete them entirely.
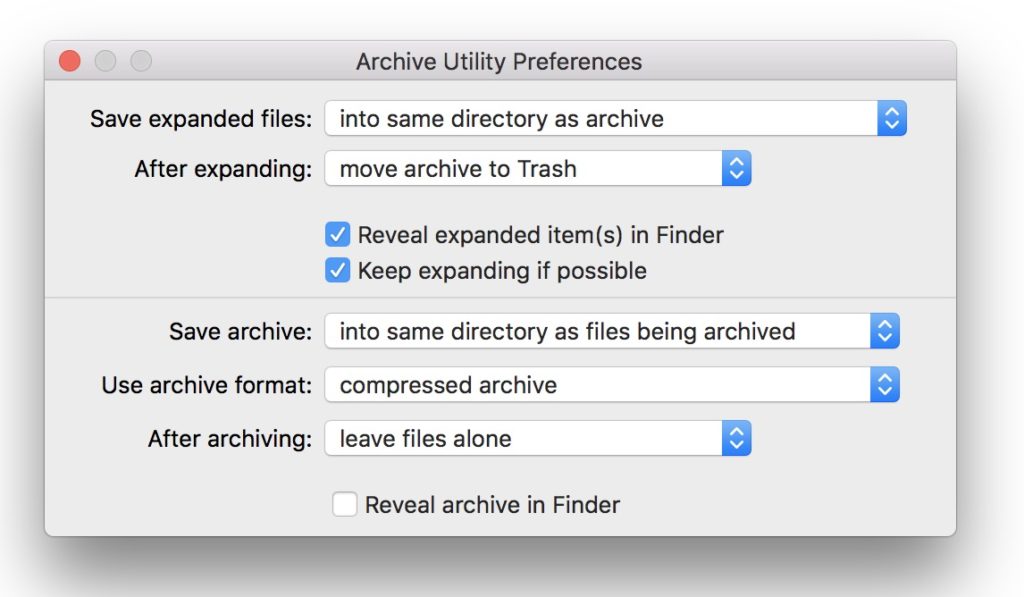
How to find Archive Utility
- The easiest way:Ask Siri to “Open Archive Utility”
- Another easy way: Tap Command-Space and write Archive Utility, press Returnto open the app.
- A slightly harder way:Type Archive Utilityin the search bar of a Finder window, then double click the application icon to open it.
- The hardest way:Use the Go to Folder.. item in the Finder menu. Type: /System/Library/CoreServices/Applications
How to automatically Trash compressed files
Now you’ve found and launched Archive Utility, tap Command-Comma to open Archive Utility Preferences.
As you can see there’s a bunch of drop-down menu options here, but we’re really only interested in what happens to the archive file once you’ve decompressed it.
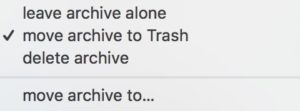
Select the After expanding drop-down menu item to find these options
- leave archive alone
- move archive to Trash
- delete archive
- move archive to..
The first option just leaves the compressed file alone.
The move archive to Trash item will chuck the compressed image into Trash, while delete archive will delete it immediately – which may not be such a great idea if you sometimes need to keep some archives. Just select the setting you want using the drop-down menu. Whatever settings you do apply will only operate in future, they don’t act retrospectively.
My advice?
Tempting as it is to automatically move used archives to Trash, I think the final option to ‘move archive to..’ is a lot more useful. You see, it lets you create a folder to which all your compressed files will automatically be sent once you decompress them. That way you can review these items every now and then and delete the ones you don’t want to keep around.
Now you know how to automatically get rid of zip files once you’ve used them. What would you like to learn next?




