macOS Mojave: How to use Apple News
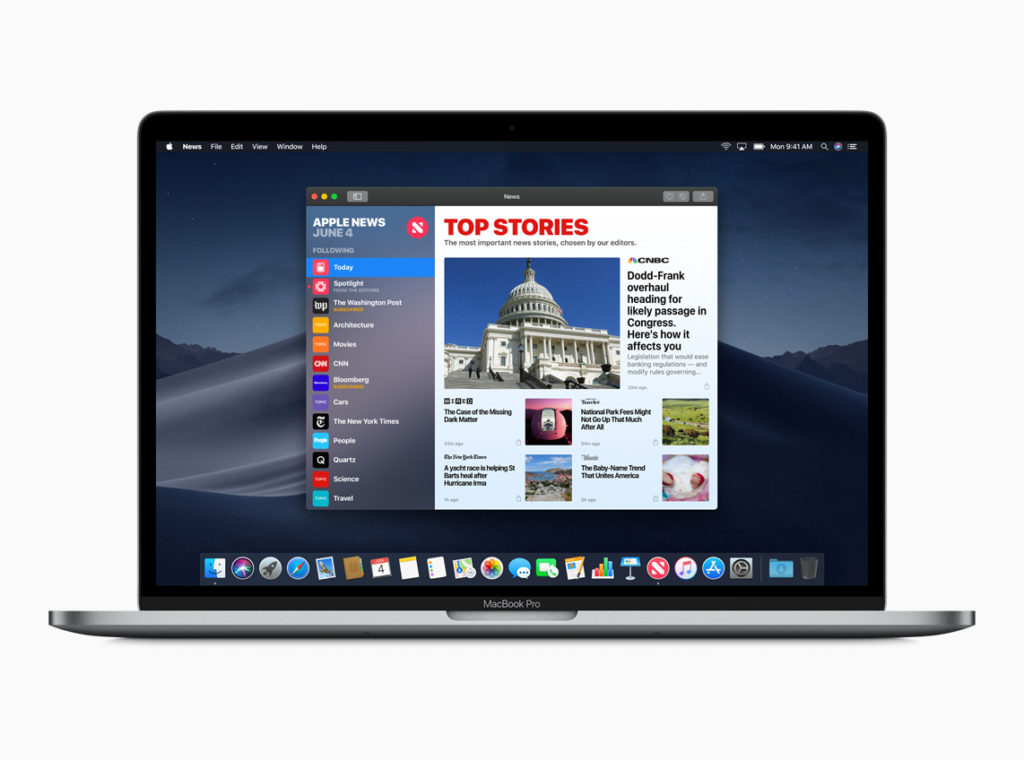
The best way to read news on your Mac? Maybe.
Apple’s new Mac operating system, macOS 10.14 Mojave, includes its own version of the company’s popular News app for the Mac.
What’s nice about the application is that while it is a rework of the original iOS app, ported to the Mac as an example of what every developer will be able to do next year when Apple ships the Marzipan APIs for the task, it has also seen a bunch of nice improvements that make the app even better as a Mac application. Apple has also introduced Mac versions of its Stocks, Voice Memos and Home apps.
How to get the most out of News on a Mac
When you launch News on your Mac, you’ll find a large window containing stories and a smaller Sidebar. You will also see a few buttons in the application menu (from left to right, excepting the system wide window traffic light buttons): The sidebar button (enables or disables the sidebar), a heart, a crossed-out heart and the share button.
Love/Loathe
Look and you will find two icons at the top right of the application menu above the story, a heart and a crossed-out heart. Tap the heart if you really like a story and your Mac will remember you liked it and look out for more stories it thinks are a bit similar to recommend to you in future. There’s also a crossed-out heart, tap this and Siri will show you fewer such stories from now on.
Share
You can share stories using the Share button. Tap this to access the usual Share menu items item, though these no longer include social media links, which is a pity in the context of news.
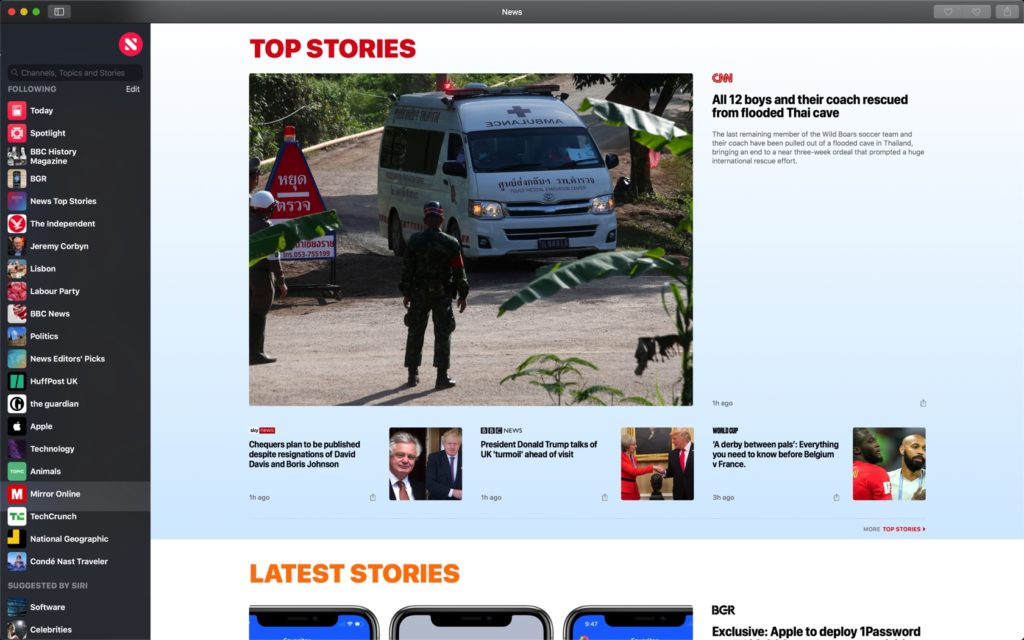
News on Mojave
What’s in the main news window?
When you launch News on your Mac you’ll see a large window containing different stories from multiple Apple News sources (which really should include Apple Must, but we desperately need some engineering help). These stories surface in the form of a large image, the title and the source.
[amazon_link asins=’B071JNRK1V,B01LTHXA72′ template=’ProductCarousel’ store=’9to5ma-20′ marketplace=’US’ link_id=’62f93d9f-8458-11e8-bbab-3f5586e41995′]
Working with posts
To read a story just click on it in the large window. You will find a range of different options once you are in the story window.
Back and Next
Below those menus you’ll find small back and next up buttons. They look like arrows. The back button takes you back to the main view of the channel you are in, while the forward arrow directs you to the next available story in the channel ‘feed’.
More and Follow
Each story you read will offer you links to more stories from the publisher whose tale you are reading. You’ll also find an easy to spot Follow button, tap this to add the publication to your Channels sidebar.
You will find more stories below these. Related Stories come from other publishers and your Mac thinks you might want to read them.
https://youtu.be/QAM2lqbPElU
What’s in the Sidebar?
Channels and topics
Channels, topics and stories are presented in the sidebar. Click and select any of them to go to that particular collection of stories, by publisher or topic. A search bar at the top of the sidebar lets you search for different items, such as stories that aren’t visible in any of your main windows. Tap the Edit button to change the order of your chosen channels, or delete those you no longer wish to follow.
Suggestions
Lower down the sidebar you’ll find the Suggested by Siri section. This is where Apple attempts to figure out what you like and make recommendations on the basis of that. This become more accurate the more you tell Siri what you like. Hover your mouse over any of these and you’ll find two heart icons, tap these to tell Siri you like (heart) or don’t like (a crossed-out heart) a particular suggestion. It’s important to do this as the more you teach Siri the more effective it will become when making recommendations to you.
Personalize your News
Saved Stories: Everything you saved for later.
History: Every story you’ve read on Apple News is kept here. You’ll notice small share icons beside tales in this view. To clear your history just tap Clear (written in red) at the top right.
Browse channels and topics
This section lets you browse for new channels and topics. Tap it and you will be directed to a huge list of items, tap one to add it to your collection.
The Manage your Notifications item lets you choose which channels send you messages (to all your iCloud devices) when something new is published.
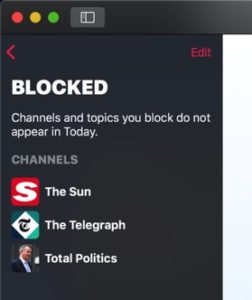
Anyone who has any Liverpool connection always blocks The Sun.
Blocked
The Blocked list lets you keep what you see as fake news out of your feed.
Making sense of News Preferences
News has preferences, just like any other Mac application. You control these in Menu>News>Preferences. Open them up and there are two items: General and Acknowledgements.
The latter you will likely only look at once, while the first offers the following three items as check boxes:
- Always Show ‘Next Up’:When this is enabled you can always see links to the next story in a feed.
- Show Story Previews: Try before you buy
- Restrict Stories in Today:Check this and the only stories you see in your Today view will come from channels you already follow.
Where can I find out more about Mojave?
Here are some articles about Apple’s new Mac OS I wrote earlier:
- How to use Stacks in macOS 10.14 Mojave
- How to get your Mac ready for the macOS 10.14 ‘Mojave’ Public Beta
- MacOS Mojave beta first look: Stable, powerful and about you
- A guide to Mojave’s Quick Look improvements
- The macOS 10.14 Mojave new screenshot tools guide
- Rejoice! Apple will let you play DVDs on Mojave Macs (updated)
- 10 macOS 10.14 Mojave secrets
- The macOS 10.14 Mojave new screenshot tools guide


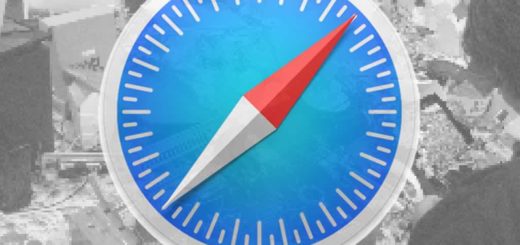


What I’d like to know is how to get RID of the News app. I’m sure it’s got all the gloss we expect from Apple, but I’m just not interested in being spoon-fed corporate-approved “news”, and I don’t want a special app to do it for me. UNFORTUNATELY, Apple has seen fit to complete eliminate an admin’s ability to delete such apps, saying that they’re “required by the operating system”. Nice operating system that can’t function without “News.app” and “Stocks.app”. The latter says it all.
How is it “spoon-fed corporate-approved news”?
You curate the list of news sources and it just gives you the latest.
Plus it tries to recommend things based on what you read. Which you can ignore.