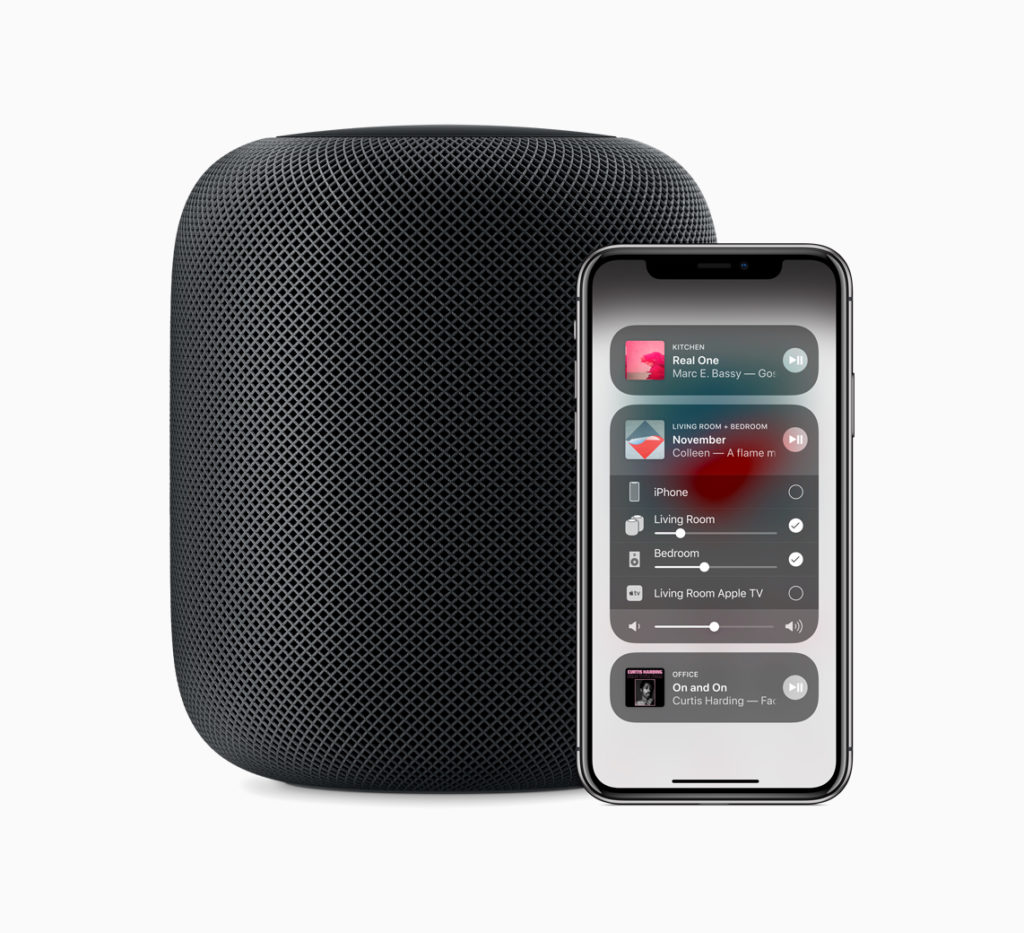One more thing: HUGE HomePod update ships Sept 17! (u)
Apple’s Tim Cook didn’t give this a whole bunch of time but the company snuck out an impressive update announcement for my favourite smart home product, the HomePod.
Hey Siri, you just got better!
The new features includethe ability to search by lyrics, set multiple timers, make and receive phone calls and more. The system also adds support for Spanish in the US, Spain and Mexico, and expands support in Canada with Canadian French.
Search by lyrics
In addition to asking Siri to play a particular song, artist or genre, we will be able to ask Siri to “play the song that goes like this…” or ask Siri to “play the song that goes ‘I’m a rebel just for kicks now.’”1
Set multiple timers
HomePod now supports multiple named timers. Set a timer for the cake, another one for lasagna and another one as a reminder to dim the lights — using just your voice.
Make and receive phone calls
To make a call, simply ask Siri to call someone from Contacts or say the number to call. Incoming calls are automatically directed from iPhone to HomePod — just ask Siri to answer the phone — and for missed calls, it’s as easy as asking, “Hey Siri, who just called?” Calls can be moved from HomePod to iPhone at any time.
[amazon_link asins=’B00V9Z2VXE’ template=’ProductCarousel’ store=’9to5ma-20′ marketplace=’US’ link_id=’7e9cf64d-b6bd-11e8-a20c-89abbc0eeec5′]
Find My iPhone
The popular Apple Watch feature comes to HomePod, so users can ping any of their nearby devices to find them. Just ask Siri where your phone is—and within seconds, if your phone is on the network, hear the ping quickly identify its position. In fact, you can locate devices in your iCloud family, such as iPhone, iPad, and MacBook.
Siri Shortcuts
Siri Shortcuts will be accessible on HomePod. As Siri learns your routines, you will get convenient suggestions on your iPhone and you can activate these on HomePod with just your voice.
Siri Nutrition
Siri now supports a multitude of nutrition facts, from nutritional value to calories and fat content.
See which network you are on
From HomePod settings, you can now see the wireless network your HomePod is associated with. Open the Home app, press on your HomePod tile, tap details, scroll to the bottom, and tap the Wi-Fi address. It will toggle to the Wi-Fi network. If your phone is not on the same network as your HomePod, Home will prompt you with the option to move your HomePod to the same network as your phone. Personal Requests can now be enabled or disabled on an individual HomePod in your home from within HomePod settings.
How do I upgrade my HomePod software?
Open Home app on an Apple device using the same Apple ID as you used when you set up your HomePods, and tap in the location icon at the top left of the Home app screen. In the next screen scroll down to find Speakers and Software Update. Tap Software Update and check Install Updates Automatically to on (green).