The complete guide to using Files and external keyboards with iPads
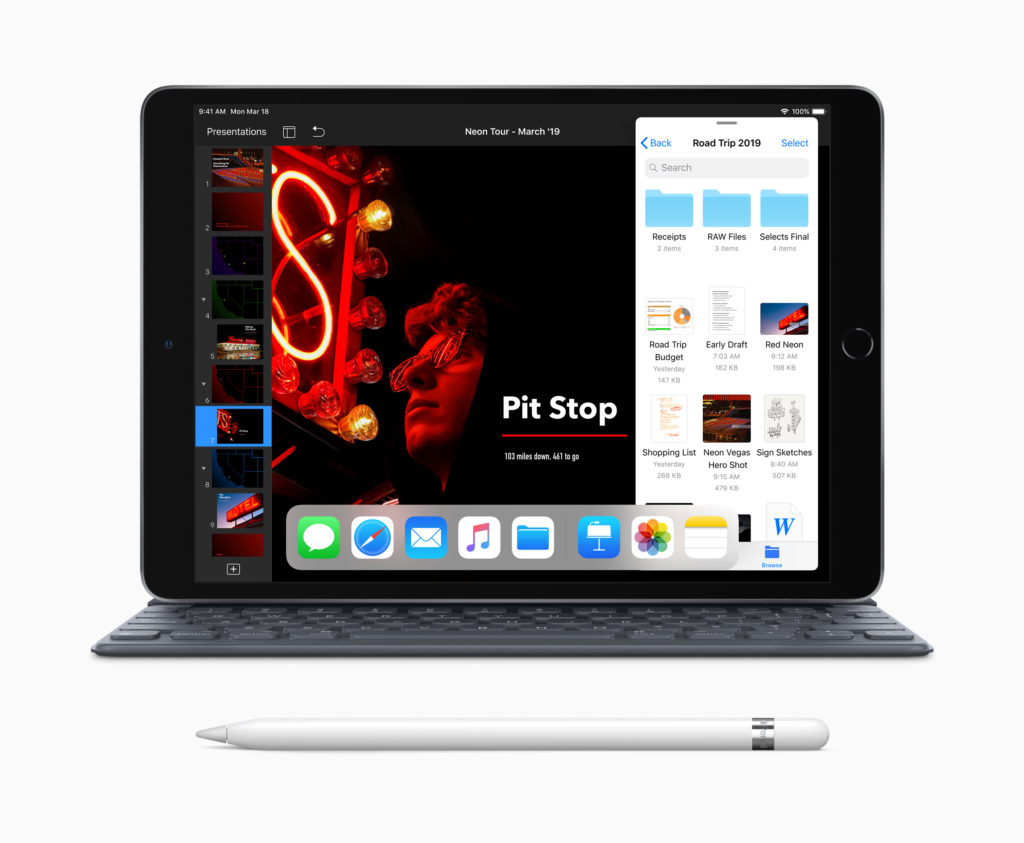
If you use any kind of keyboard with your iPad then you can access a whole collection of useful shortcuts to help you get things done – pretty much all the same ones you already use on your Mac.
The essential command
Command-H is the combination to take you back to the Home screen from wherever you are within any app. It’s the easiest way to exit a current app window.
Faster screenshot
If you use a Mac, you’ll know that Shift-Command-3 takes a screenshot whileShift-Command-4 takes a resizable screenshot.
Both these commands work on an iPad – the first just grabs the picture and places it I the preview window while the second image is grabbed and presented in the editable Markup window so you can choose how much or how little of the image you want to use.
Standard issue
This support also means you can use all the commands you’re used to using on your Mac on your iPad.
This means:
- Command-N (new document)
- Command-F (find text)
- Command-B, -I, and –U (bold, italic, underline).
Copy and Paste
You’ll need these. Once you have text selected, tap Command-C to copy it. You can then use Command-V to paste the copied text. To select all the text in a document, tap Command-A (Select All).
Smarter searching
You can ask Siri (which is easy and effective), or tap Command-Space to open Spotlight search, just like a Mac.
Switch apps fast
Just tap Command-Tab and you’ll get to the App Switcher.
Cycle through active apps using the arrow buttons or by holding down both buttons until you scroll through. You can see the ten most recently used apps, keep holding the command and re-press tab for more accurate selection – or tap ~ to move the opposite direction through the list.
Files shortcuts
Files is super-important on iPads.
What makes it most effective is that it will work with third-party file storage services, including OneDrive, Dropbox and Box – which means you can get to and work with files on all your devices, including your powerful iPad.
Create folders, copy, duplicate files, move them around, delete, browse, search and more controls are all available in Files. Here’s are 14 shortcuts to help you zip around Files with a keyboard on your iPad:
- Create New Folder: Command + Shift +N
- Copy: Command + C
- Duplicate: Command +D
- Paste: Command + V
- Move Here: Command + Shift + V
- Delete: Command + Delete
- Select All: Command + A
- Search: Command + F
- Show Recents: Command + Shift + R
- Show Browse: Command + Shift + B
- View as Icons: Command + 1
- View as List: Command + 2
- Go to Enclosing Folder: Command + Up Arrow
- Arrow keys:Navigate
The shortcut of shortcuts
iPads don’t just have system shortcuts, each app you run on your Apple tablet may have its own shortcuts, so how do you check for these?
Quite easily, just press and hold the Command key and a grey box will appear on screen showing you all the supported keyboard shortcuts for the app you are currently in. Command-R lets you quickly reply in Mail, for example, while Command-T opens a new tab when in an app that supports them.
For example: Safari Keyboard Shortcuts
- Control + F: Bring up Find feature
- Command + L: Highlight the text input field
- Command + T: Open new tab
- Command + W: Close current tab
- Control + Tab: Switch to the next tab
- Control + Shift + Tab: Switch to previous tab
- Command + Shift + R: Activate Reader mode for the current page
[amazon_link asins=’B07H42YGLR’ template=’ProductCarousel’ store=’9to5ma-20′ marketplace=’US’ link_id=’25dbcfbc-db52-48f5-a76f-53f44a810a9c’]
Old Mac keyboard tricks
One more thing: If you are using an older keyboard, such as an Apple Bluetooth keyboard, you will gain use of all the function/media keys on the top row – these keys don’t even exist on an iPad. That means volume, home, playback controls will all function, though brightness up/down toggles don’t, for some reason.
Take a photo
While in the Cameras app you can take a selfie or grab a photo just by pressing either volume button, just like an iPhone. Weirdly, there doesn’t seem to be a keyboard command for this, which means you end up with images like this one, featuring yours truly in quizzical mode, and his thumb.
So there you have it, a more or less complete guide to using an Apple Smart Keyboard or any other compatible keyboard with your iPad.
Please read my extensive ‘How to use your iPad Pro as a laptop replacement’ guide.
Please follow me on Twitter, or join me in the AppleHolic’s bar & grill and Apple Discussions groups on MeWe.




