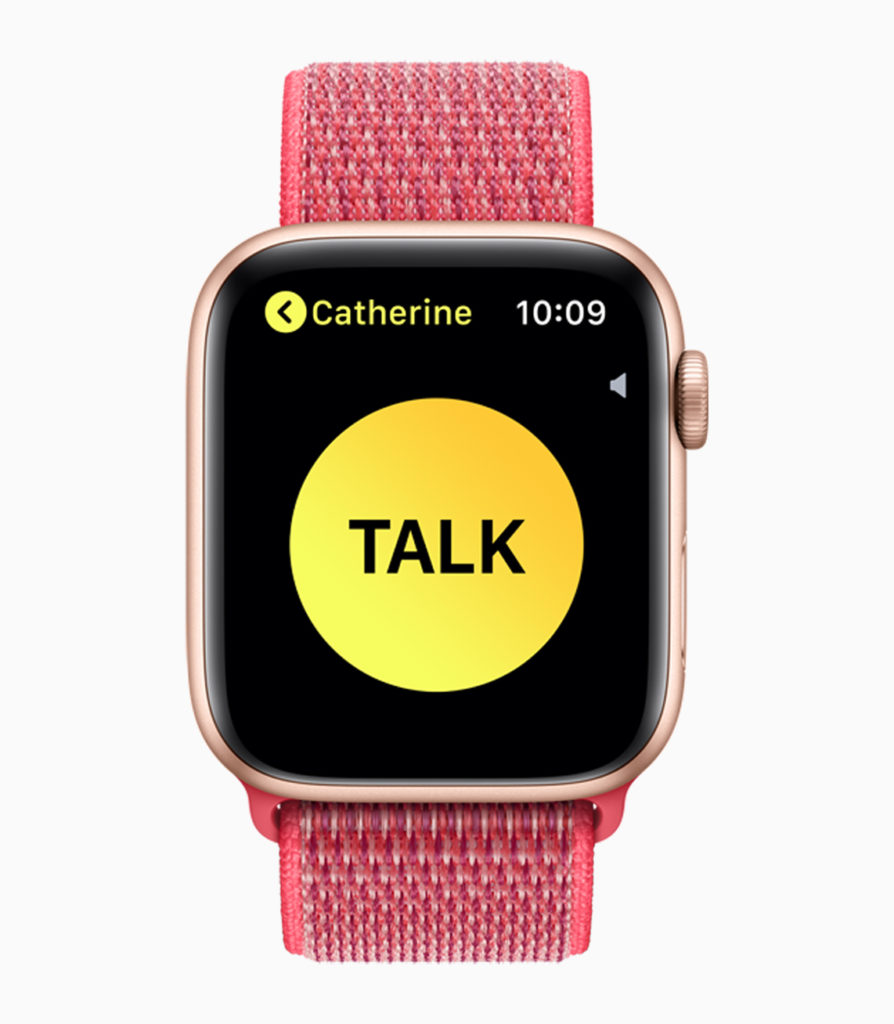The essential Messages on Apple Watch guide

Apple 京都, Kyoto, Japan
Apple Watch users soon get used to using their device for all kinds of tasks, including messaging, but do you know all you need to know? Here’s everything you need to know to get more from this essential feature:
The essential Messages on Apple Watch guide
Apple has crammed a whole host of messaging features inside of Messages on the Apple Watch. The thing is, not all of them are obvious to every user and
I’m pretty confident that most Apple Watch owners could use a little help finding those features, so I wrote this to help. And I hope it does:
How to use Siri for Messages on Apple Watch
Siri is a fast way to respond to or to initiate chats in Messages on Apple Watch. Access Siri in the usual way (push and hold the Digital Crown), and then say: “Send a message to Sacha and let her know I’ll be there in 20 minutes”, and lower your wrist to send.
You can also open the Messages app (see below) and firmly press the display until the New Message item appears.
Tap this and you’ll be asked to Add the contact – either find them in your contacts book, search for them, dictate their number or type it and tap Send.

How to open Messages on Apple Watch
These are the ways to open the Messages app on Apple Watch
- Press Digital Crown and select Messages.
- If you have added Messages as a Complication, tap that.
- Press the Side Button and swipe up/down (or use Digital Crown) to cycle through recently used apps, tap the Messages app when you see it there.
- Press the Digital Crown and ask Siri “Open Messages”. Or ask Siri to open a Message to a contact you have in your contacts book.
How to respond to messages
Most of the time you get four options:
- Record a response which can be sent as dictated text or an audio message.
- Sketch a response.
- Send an emoji.
- Use Digital Touch.
- Apple Pay.
- Use a pre-created response.
These are sometimes all you need when you’re running between A, B and yesterday’s late deadlines while trying to keep in contact.

How to use Tapback
The fastest way to respond to a message is (oddly enough) not listed on the reply screen and is called Tapback.
This consists of a small number of responses, including a heart, a thumbs up and a thumbs down, laughter, exclamation marks and a question mark.
You use these to keep the conversation going when you have no words – but you need to know how to access this feature.
To access Tapback:
- When you receive a message, double tap it.
- The Tapback screen pops up.
- Tap the response you want to use.
Job done!!
How to sketch a response
Tap the Sketch icon and you can write letters or words on the display. Apple Watch will turn these letters into words for you – just tap Space in between each word.
There is one more powerful feature in this: Sketch the first letter(s) and then turn the Digital Crown to access Predictive Text suggestions – scroll through for the correct one, or sketch a second letter to help focus the suggestions.
(This is such a cool feature once you find it is there).

How to send an emoji
Tap this icon, use Digital Crown to scroll down, and then select the right message.
There’s another feature to explore: Scroll down to the bottom of the list and tap Stickers.
Here you will be able to choose any sketched response you’ve previously used and a selection of Apple-created responses that may be appropriate to the conversation.
How to send a Digital Touch
- Open a message to the chosen recipient on your watch and then tap the Digital Touch icon, (it looks like two fingers touching a heart).
- You’ll be in the drawing screen. To send your heartbeat just place two fingers on the screen until you see a heart appear on the device and feel the taptic beat.
- Let go of the screen and a message containing the heartbeat will be sent or tap Send if you are starting a new conversation.
You can also send a broken heart. To do so, follow the process described above and drag down with two fingers when you hear the beat.
What else can you send, and how?
- Send a drawing:To send a drawing, tap the Heart icon and start making an image with your finger. To change color tap the blue dot at the top right of the display. The message will be sent when you stop drawing.
- Send a tap:Tap the Heart icon and tap the screen one or more times. You can change color when you tap the blue dot. The message will be sent when you stop tapping.
- Send a kiss:Just tap two fingers on the screen one or more times to send a kiss.
- Send a flame: Send a flame when you touch and hold one finger on the display until you see it appear. It will be sent when you lift your finger. More here.
How to take control of Dictated Messages on Apple Watch
You can set your Apple Watch up so that it will always send a recorded response of what you want to say in answer to a message.
This is useful if you are using technical terms, want to provide a long explanation, or simply don’t want to double check the device’s attempt to understand and dictate your words.
- Open My Watch>Messages>Dictated Messages
- You’ll see a choice: Transcript, Audio and Transcript or Audio.
- If you set it to Transcript you’ll always send a written transcript of what you have said.
- Audio means you’ve chosen to send your message as an audio recording.
- The final choice (Transcript or Audio) is the one you should put in place if you want to choose the appropriate option each time you send a message.
Select the one that’s appropriate to you.
How to show a friend where you are
You can easily use Apple Watch to let people know where you are. While you are inside a Messages conversation with someone just force touch the display and choose Send Location, they will receive a clickable Apple Maps image that shows them where you are.
How to create your own unique default messages
Apple Watch lets you send default text replies when you want to respond to a Message. There are lots of these (including Smart Replies which use Siri to offer up something like a response idea), but you may want to create some of your own.
- Open the Apple Watch app on your iPhone and choose Messages>Default Replies
- Then tap Add Reply … at the bottom of the list to create a new response – it may be quite useful to create an entry for your office address so you can inform meeting participants where it is if they ever ask.

How to delete message threads on Apple Watch
While it’s tempting to believe that every message you ever receive is important enough it should be kept for posterity – and also tempting to want to choose to lose those messages that offend you the most, you can easily delete message threads on Apple Watch.
Here’s how it’s done:
- Open Messages on the Watch and find the one you want to delete.
- Swipe left to find the New Message/Delete items
- Tap Delete and move on.
[amazon_link asins=’B07JYDHCGB’ template=’ProductCarousel’ store=’playlistclub-21′ marketplace=’UK’ link_id=’d86ecb36-0e23-497e-82b3-176108809b81′]
How to change the language on Apple Watch
If you speak multiple languages then it’s possible you have conversations in multiple languages with people. Your Apple Watch can help you do this – you just have to switch to the appropriate language during the chat.
- Open Settings on your iPhone and choose General>Language and Region.
- Tap Add language and choose the language you want to use.
In future when you are planning to use one of your languages, just Force press the screen while in the relevant messages thread and tap Choose Language.
Not only will you be able to dictate responses in the language, but you’ll also find the canned responses (Default Replies) on your Apple Watch will also be translated.
Also read:
- 7 Apple Watch settings every user should learn
- How to setup and use Walkie-Talkie on Apple Watch
- How to send a heartbeat from your Apple Watch
- How to Use the 3 Ways to Speak to Siri on Apple Watch
- 6 Apple Watch Digital Crown Tips You’ll Use
- 6 Less Known Tips For New Apple Watch Users
I hope this article helps you get a little more out of using your Apple Watch.
Please follow me on Twitter, or join me in the AppleHolic’s bar & grill and Apple Discussions groups on MeWe.