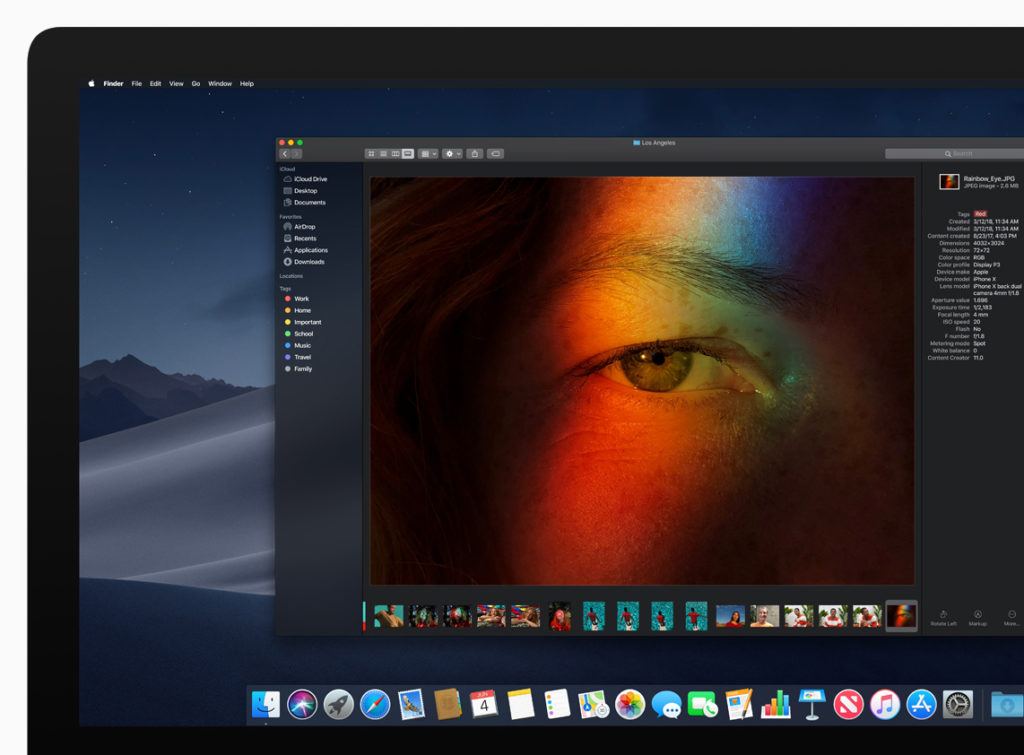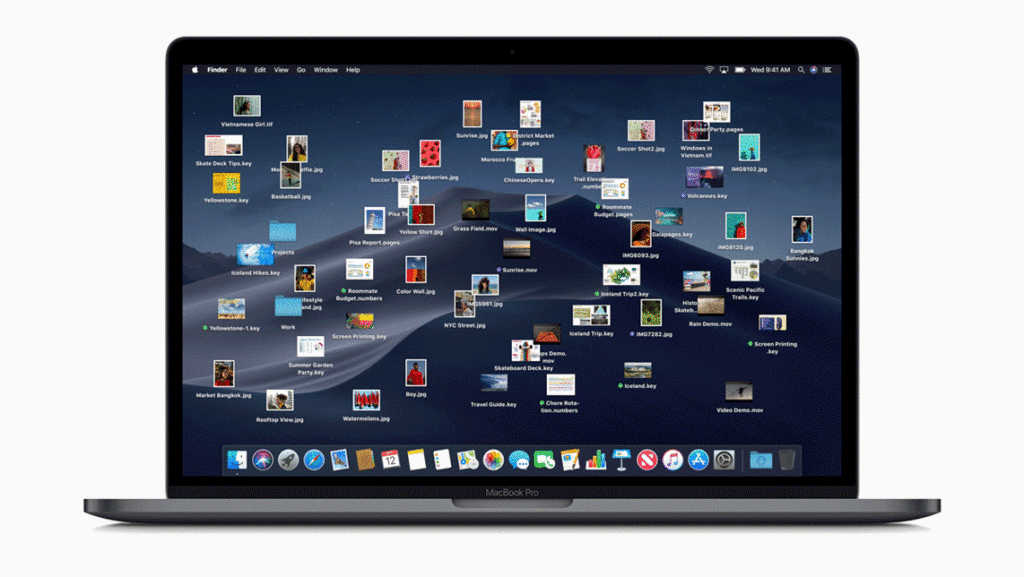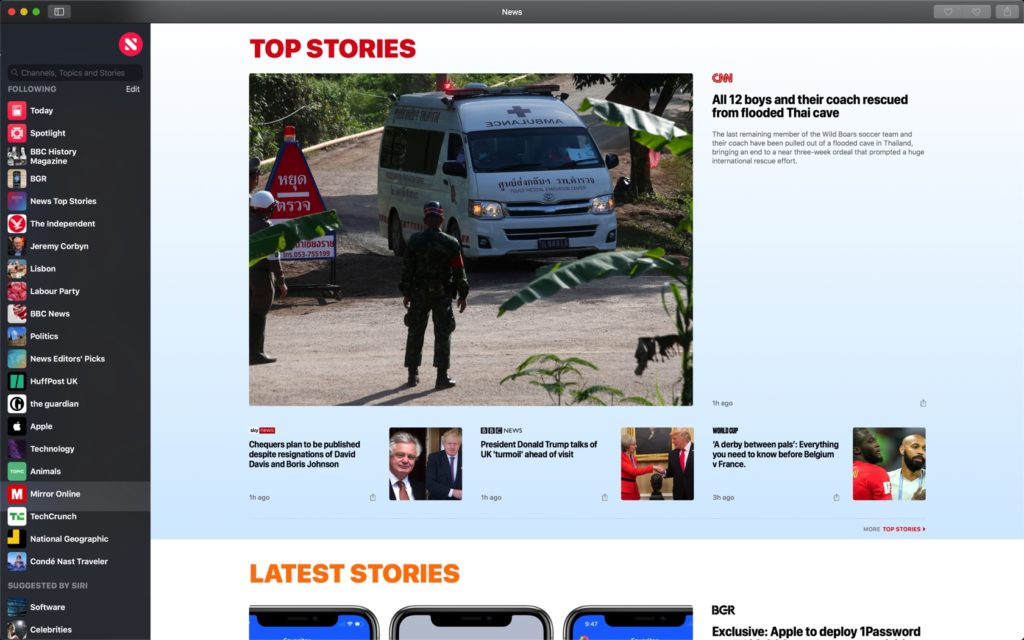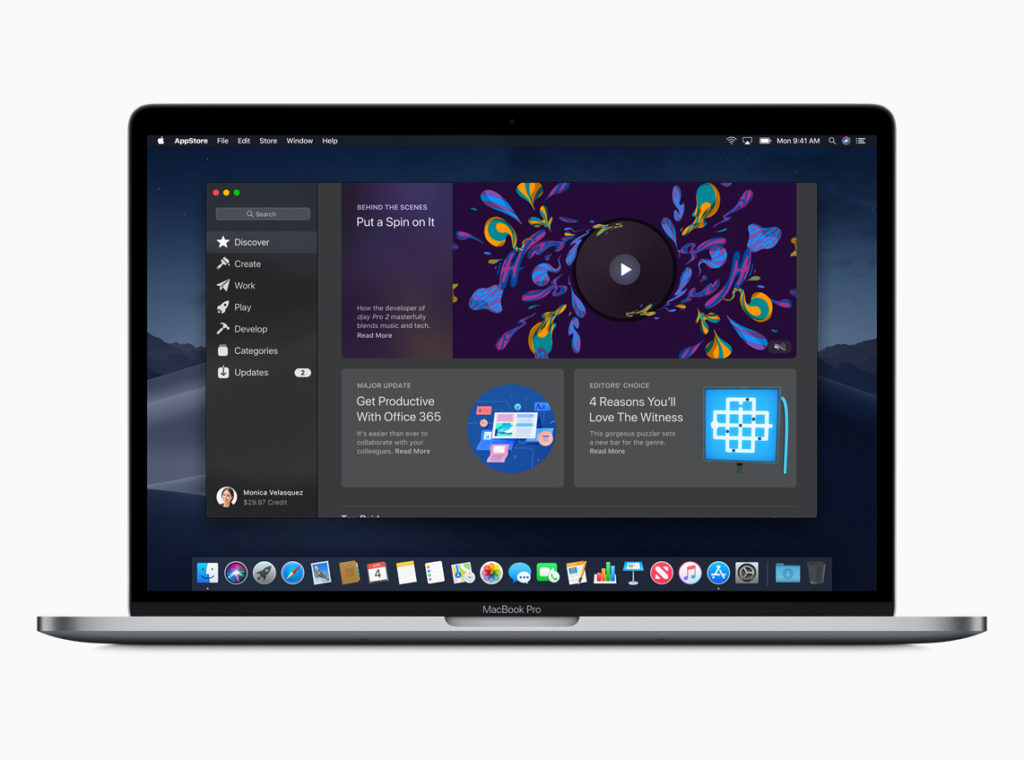The quick and easy macOS Mojave guide
Have you started using macOS Mojave on your Mac yet? I’ve been using it, and have written lots about it (including this useful review) and thought some Apple Must readers may want to explore all the coverage in one place while they get to know the new OS.
Also available: The quick and easy iOS 12 guide.
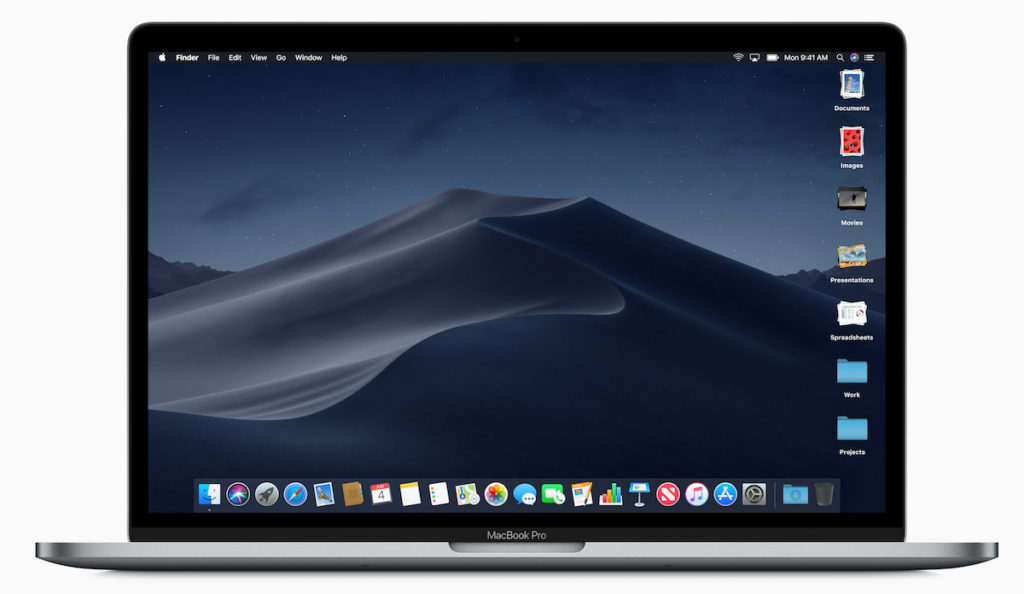
The new Mac OS also introduces other Finder enhancements, including smart Desktop clutter control and Dark Mode.
Get to know your way around Dark Mode
Apple’s most attention-grabbing Mojave feature looks great, but we’ll find out if it makes the world more productive in the next few weeks. Meanwhile, here’s some help:
How to make an instant Light/Dark mode controller for your Mac
Want to move between Dark mode and Light mode at the click of a button? That’s exactly what you’ll do thanks to this handy Automator recipe.
How to improve Dark Mode
Want a better experience when using Light and Dark modes? Try using HazeOver.
Who supports Dark Mode?
Application developers are building in Dark Mode support. Some nice attempts include Things 3, Bear, Ulysses and OmniFocus 3. I also like the dark mode design approach taken by Agenda.
Finder and Desktop
Big changes in the way you work with the Finder and the Desktop. I think lots of people will enjoy Stacks, but Quick Actions excite me most, and I’m pretty certain most Mac users can figure out that Dynamic Desktop is configured in System Preferences>Desktop & Screensaver, where you select one of the Dynamic Desktop wallpapers.
Quick Look
Quick Look is really useful, but what I really like is the capacity to make Automator actions for the QuickLook (just create them as new Services). Those QuickLook actions have the potential to improve your productivity – a lot. But you’ll need to learn how to use these features first.
How to build your own QuickAction using Automator on Mojave
In this article I’ll teach you how to make an Automator action you can use to re-size images. I’ll also show you how to make that action available in your QuickActions inside QuickLook.
Get to know Stacks
When enabled, Stacks will automatically organize all your files by file type, such as documents, images, PDFs, spreadsheets, screenshots and more. This makes it really easy to keep your Desktop clutter under control. It’s easy to use (find out how to use it here), and even supports tags.
A better Dock
Control-click on the Launchpad to find a whole new way to start your apps. Windows users will like this.
Mojave has a new News app. Learn how to use it here.
Screenshot improvements
Apple has changed screenshot behaviour in Mojave. These include a new keyboard command to take them (Command-Shift-5). You may need some insight into how the new system works;
How to take a Screenshot in Mojave
The new Screenshot tools in Mojave make it pretty easy to capture on-screen video, timed selections and more, but there are a few little things you might want to learn, so I wrote this to help.
How to stop distracting Screenshot previews in Mojave
This short article teaches you how to prevent screenshot previews from always appearing on your Mac.
[amazon_link asins=’B07FMLZCR5′ template=’ProductCarousel’ store=’9to5ma-20′ marketplace=’US’ link_id=’b881f545-c0dd-11e8-b750-4b8e24684694′]
Security features
The new macOS has a huge selection of security enhancements both above and under the hood.
How to use Password Auditing in Mojave
It’s so important that everyone uses secure passwords for everything they do online. Never use the same password twice and you should always try to use complex and unique codes. Helping you achieve this is what Apple’s brand new Password Auditing feature helps you do – read about what it does and how to use it.
SMS verification
If your iPhone Messages sync to your Mac, the computer will detect when you receive an SMS verification and will automatically place it in the correct place on your Mac to make it easier to use. New Security System Preferences that will tell you when apps request access to your Camera or microphone.
Ready to upgrade?
If you haven’t yet upgraded to the new OS you’ll probably need to read How to get your Mac ready for the macOS 10.14 ‘Mojave’ Public Beta. If you’ve upgraded already, here’s some information on some smaller features you may come across.