This is how to type degree° symbol on Mac, iPhone and iPad

Almost as old as the Mac, to type degree use Shift-Option-8
When you need to type the degree symbol on your Mac, iPhone or iPad, what do you do? Here are all the ways you can achieve this.
How to type the degree symbol on Mac
1/ Type it
The quickest way to type the degree symbol on your Mac is to use a keyboard shortcut. Place your cursor where you want the degree symbol to be in your text and then choose one of the following symbols:
- Shift + Option + 8: °
- Option + K ˚
- Option + 0: º
As you can see, each one of these symbols is slightly different and has a slightly different use.
You’ll use Shift + Option + 8 to place a degree temperature sign, such a 90°.
Option + K is the shortcut to place a ring in diacritic text, it may look like this˚, while a degree sign appears thus°.
Finally, you’ve got Option + o, which places what’s called a Masculine Ordinal Indicatorº.
2/ Use Character Viewer aka Emojii & Symbols viewer
It is also possible to use the Character Viewer tool:
- Shift+Cmd+Space
- Tap your cursor into the emoji keyboard that appears and type ‘degree’.
- The character should appear, just tap it to select it.
If you use it frequently, you can add this to favorites in your Character Viewer.
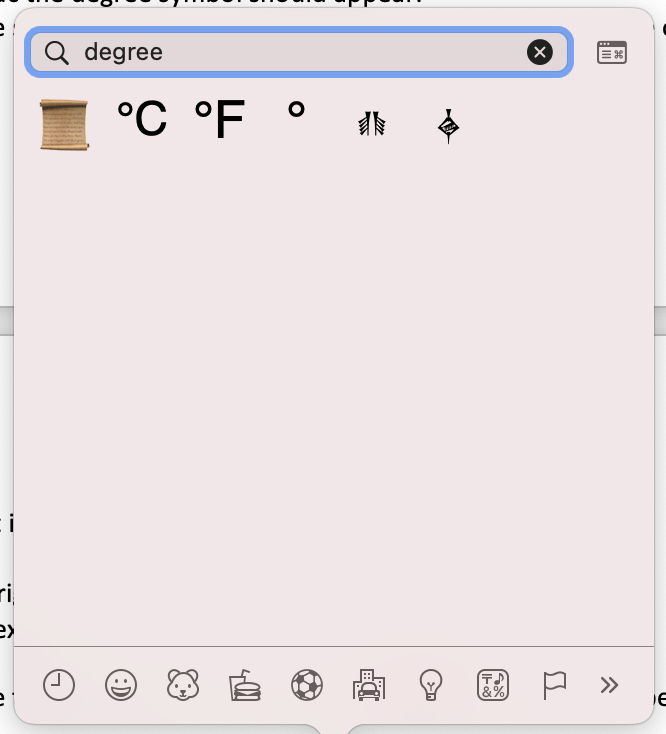
3/ Use text replacement
You can also create a text replacement function, which may be easier to remember – though this doesn’t work in every application (*cough* Word). It does work in emails and Apple apps.
- Open System Preferences>Keyboard.
- Now choose the Text pane and tap the + button at the bottom left.
- You’ll see a new text entry field appear in the Replace
- Type a shortcut you want to use, such as /degree in that column.
- Now in the ‘With’ column use Shift+Option+8 to type the degree symbol.
- In future when working in applications that support text replacement you’ll be able to write the degree symbol by writing /degree.
And don’t forget that so long as they symbol is within your document you can always use copy and paste.
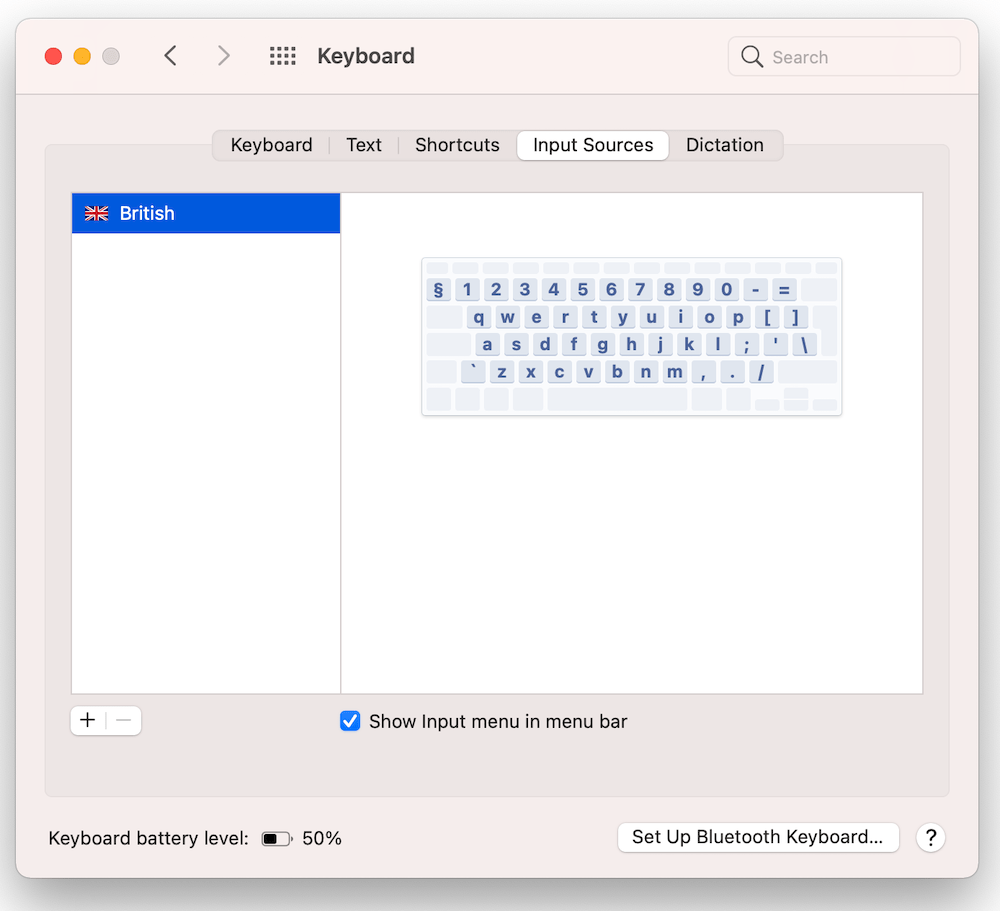
4/ Use the Menu bar
- Open System Preferences>Keyboard, tap Input Sources and then choose Show Keyboard, Emoji & Symbols Viewers in Menu bar.
- A new icon will appear in your Menu bar, click it and choose Show Keyboard Viewer (or use the Emojii viewer as above).
- The Keyboard Viewer appears as a virtual keyboard on your Mac. It has four states:
- Unmodified
- Shift: Hold down the Shift button to see capital letters and alternative symbols.
- Option: Hold down the Option button to see a whole host of different symbols.
- Shift-Option: Or use this combination to find out how to type the Apple logo. (Shift-Option-K).
- In this mode you can tap the virtual keyboard, or learn that Shift-Option-8 types ° as also does Option-0 º.
How to type the degree symbol on iPhone and iPad
1/ Type it
When typing on your device, access the numeric keyboard by tapping the 123 button on the lower row bottom left of your keyboard.
- Press and hold the zero (0) key until a small contextual menu appears – you should see that this contains a ° symbol.
- Keep pressing your finger on the zero key and slide it into the contextual degree menu you can see before releasing your finger.
- The symbol will appear.
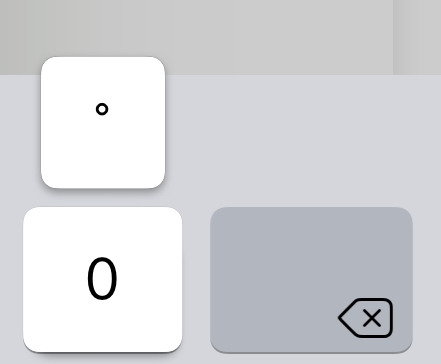
2/ Use text replacement
If you are signed into the same Apple ID on your Mac and on your iPhone or iPad and have already created a text replacement for the degree sign or any other symbol on your Mac, you may be in for a surprise.
Why?
Because the same text replacement should sync across your devices, meaning that when you type /degree on your iPhone and have that replacement set up on your Mac the degree symbol should appear.
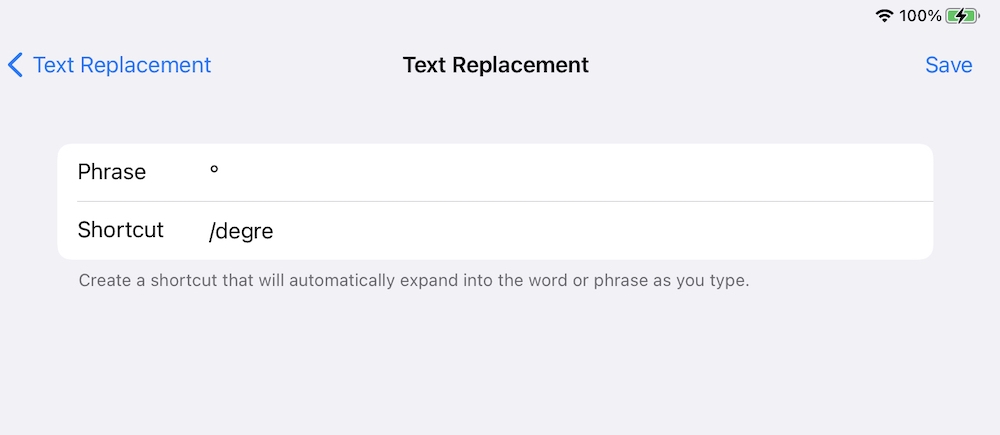
Text replacement tool on iOS
If you do not, then follow these steps to create a text replacement item on your iPhone or iPad:
- Open Settings>General
- Scroll to Keyboard and tap that item.
- Select Text Replacement.
- Tap the Plus button at the top right
- In the Phrase box use the contextual degree button in Zero as described above.
- In Shortcut write /degree
- In future when you need to use the degree symbol you’ll only need to remember to type /degree.
Better yet, this keyboard replacement will proliferate across all your other devices.
Hope this makes life a little easier. Particularly for scientists and weather researchers. Please explore my other tips here.
Please follow me on Twitter, or join me in the AppleHolic’s bar & grill and Apple Discussions groups on MeWe.



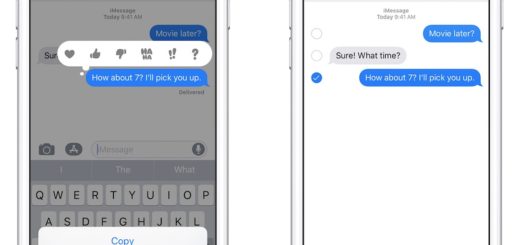

60°