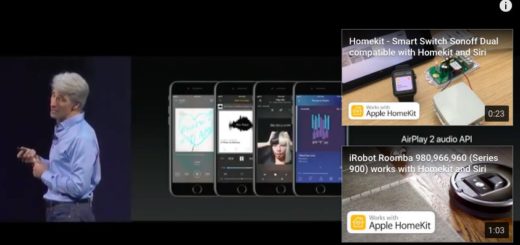Where is Task Manager on a Mac and what does it do?
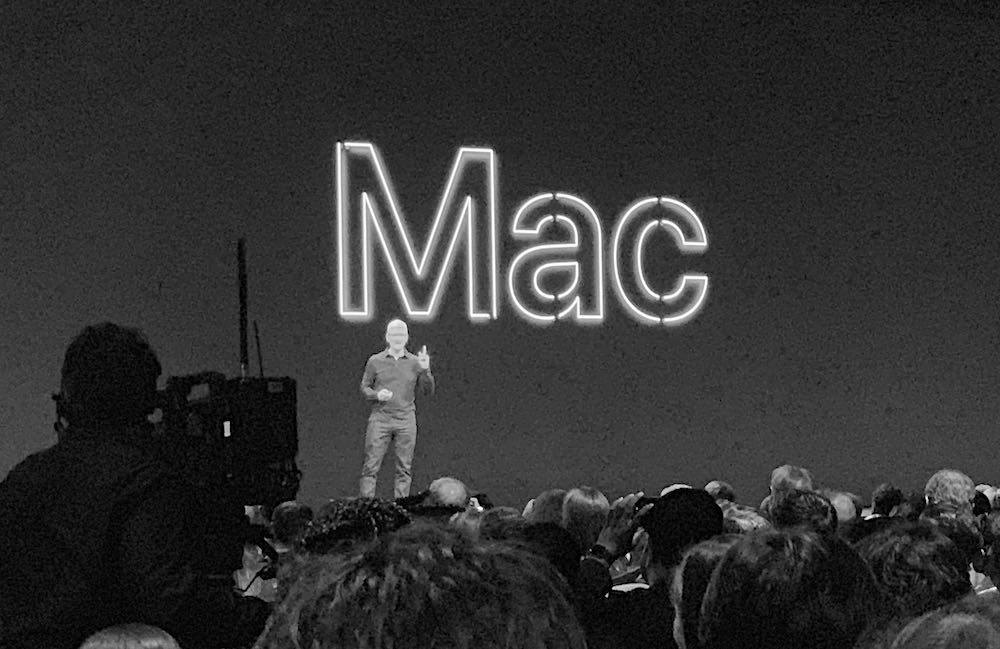
Tim Cook talks Mac on stage at WWDC
If you’ve recently migrated to the best PC platform, you may be wondering where the Mac equivalent of Task Manager is.
Don’t worry, it’s still there and is called Activity Monitor.
How to find Task Manager
The simplest way to find Task Manager/Activity Monitor will also show you another Mac concept you may have missed: Spotlight Search:
- Press Command-Space.
- In the search window that pops up, type Activity Monitor (you may not even need to complete writing both words).
- Press Return when Activity Monitor shows up.
- The Activity Monitor app will launch and you can see the tasks (activities) your Mac is currently handling.
You can also find Activity Monitor using Finder in your Applications>Utilities folder, or by searching for it in Launchpad.
I find searching for anything on my Mac a whole lot easier with Command-Space – it’s the most useful Mac tip out there – you can find anything, open apps, do sums and more.
What is Activity Monitor?
You’ll see Activity Monitor as an equivalent of Task Manager. You can see all the active processes on your Mac, identify bottlenecks and even quit tasks and applications using it.
You can use Activity Monitor to monitor:
- What your processor is doing
- Memory usage
- Energy used
- Disk space
- Network monitoring
This gives you a good way to figure out what is eating up your Mac memory and/or processor cycles.
To quit an app, select its process and tap the X button at top left.
Another way to quit apps
An easier way to quit apps is to tap Command-Option(Alt)-Escape to invoke the Force Quit Applications Finder menu item.
When invoked you’ll see a list of all your active apps. To force an application to quit, select it in the list and then tap the Force Quit button.
Finally, the very easiest way to quit apps is to simply tap Command-Q.
Now you’ve read this far, here’s some tips to help speed your Mac.
Please follow me on Twitter, or join me in the AppleHolic’s bar & grill and Apple Discussions groups on MeWe.