WWDC: How to use Safari’s brand-new Start page
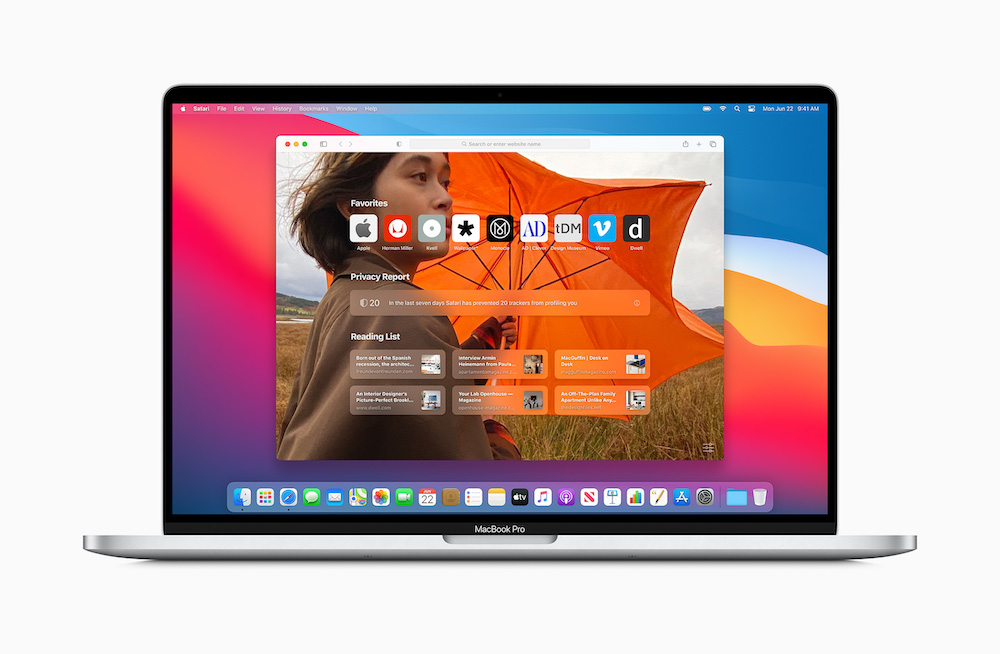
macOS 11 offers up a much improved Start Page in Safari
Apple’s improved Safari browser offers a bevy of brilliant improvements for Macs, including an all-new Start page with a range of personalized tools. Here’s how to use it:
WWDC2020: How to use Safari’s brand-new Start page
The Start page appears whenever you open a new Safari browser window or tab.
The existence of the page isn’t new, you’ll have seen it so frequently you’ve probably learned to ignore it over the years. Apple doesn’t want you to ignore it anymore. And this is why it is turning the Start page into a destination in itself by making it personal and useful to you.
What features does the new Start page have?
- Customizable contents.
- Add a background image.
- Add start page sections.
- Explore Favorites, Reading List and the all new Privacy Report.
- iCloud Tabs.
Let’s take a look at each of these in slightly more detail.
Customizable contents
The Start page is customizable in the sense that you can choose the items that populate that page. This extends to placing your choice of image as the page background (below), and also means you can choose which sections of information you want to see on the page.
To change what is included in the Start page, open a new Safari window or tab and look to the bottom right, where you’ll see a little symbol which looks like this:
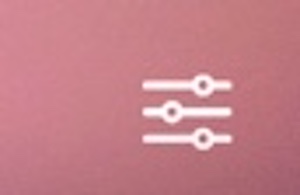
This is the control icon
Tap this and a menu of options appears. This looks like this:
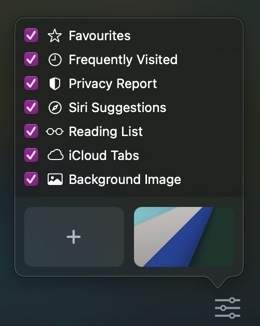
You’ll see check boxes for the following categories. Uncheck any of these items if you want to remove them from your Start Page, or check them to add them:
Favorites:
Websites you keep in your Favorites folder.
Frequently visited:
Sites you visit often.
Privacy Report:
You’ll see a headline summary of the trackers Safari has prevented from following you across the web. Click this area for more information.
Siri Suggestions:
Siri watches where you go and (privately) on the device will figure out places it thinks you might want to visit.
Reading List:
Items you save into your Reading List.
iCloud Tabs:
This really useful feature lets you see all the sites you have open on all your other devices. You’ll see each of your devices appear named in a drop down list on Start Page, and can still get to a more complete listing when you tap the double square at the top of your browser window, just as you could before.
Background Image:
You can choose your own background image for the Start Page, read on for details.
How to add a background image
Let’s look a little more at the background image function. Just at the bottom of the Start Page menu we just looked at you’ll see two rounded rectangles, the first has a Plus sign superimposed upon it and shows the image that currently occupies your Start Page, the next is a system image.
If you click the system image the Start Page background will instantly change to reflect that picture.
However, if you don’t want to us that image, just tap the Plus sign you see in your first image and a file browser will open up which, by default, shows the content of your Desktop Pictures folder.
You can select any of these, or navigate to choose any image you want, including those in Photos – just select it and then tap Choose to place the image at the background on your Start Page.
The Show More/Show Less button
You can expand your view of any of the sections you use when you tap the contextual Show More button (or less when you’ve maximized the view).
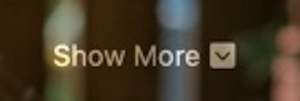
The Show more button on macOS 11
This button isn’t visible on the Start Page, to get to it you must hover your cursor above the relevant section until you see it appear at the very top of the section on the right-hand side of the content. What it does is pretty obvious, tap for more and tap for less.
For most of the sections you may choose to include on the Start Page that’s all you can do, other than access the content you want a little faster.
The Privacy Report
It’s worth spending a few moments on the Privacy Report.
Apple says the report is designed to “give you visibility into how sites try to track you and the ways Safari protects your privacy”.
The Privacy Report on the Start Page is a limited version of the full section. It looks like this – though as you can see I’m not using the new OS on my main Mac at this time.
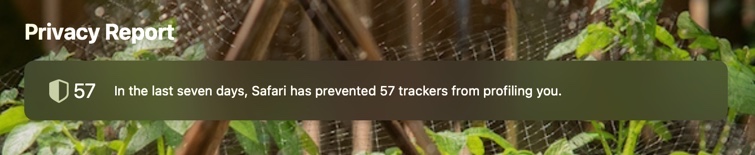
You see a summary of your Privacy Report on the Start Page
Privacy Report (which you’ll also get to in the Safari menu under Privacy Report..) has plenty more information to share with you, despite the somewhat inconsistent absence of a contextual Show More button for the section.
That lack of button shouldn’t put you off, as in a weird twist of fate, Privacy Report actually has more additional content to share with you on its own account than any of the other sections on the page.
How to get to it? Just tap the section itself and a more extensive page crops up.
This page tells you what trackers Safari is protecting you against, and explains a little concerning how the browser is blocking those trackers from stealing identifying information about you while you surf.
It also tells you how many trackers it has prevented and what percentage of the websites you’ve visited contain trackers. It names the most contacted tracker (Google Analytics in my case, but your experience may vary).
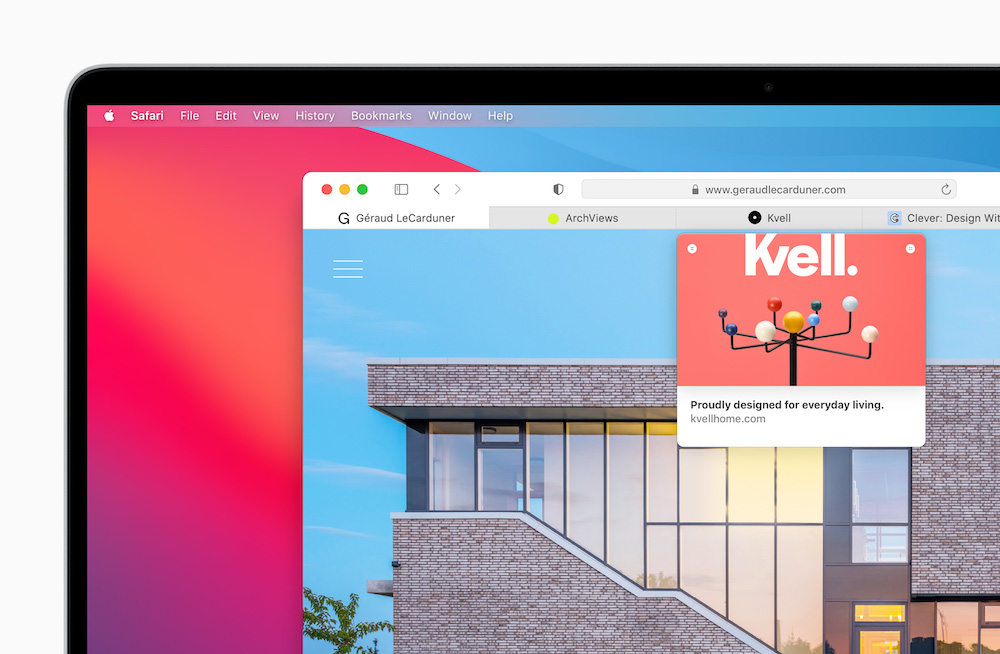
Another new feature means if you hover your cursor above a tab you’ll see a small preview of the page.
The tool also shows you Websites you’ve visited and how many trackers they tried to feed you, or tap the Trackers item to see a list of all the trackers you’ve experienced in a three column format that includes the tracker’s name, owner and the number of websites carrying that code. The list works like any other list on a Mac, tap the top of the column to reorder the data.
One thing that’s missing, at least in my opinion, is more granular information relating to the purpose and use of those tags, though in most cases the purported purpose is probably ads management.
What do we think?
The Safari Start page was of no use to me. Until Apple improved it I had disabled it in Safari preferences in order that new browser pages opened blank pages to save a little time. If your focused on getting things done you may still want to do the same. However, what Apple has done is make the Start Page great again, filling it up with customizable options that make it genuinely useful, so I may stick with it.
Please follow me on Twitter, or join me in the AppleHolic’s bar & grill and Apple Discussions groups on MeWe.




